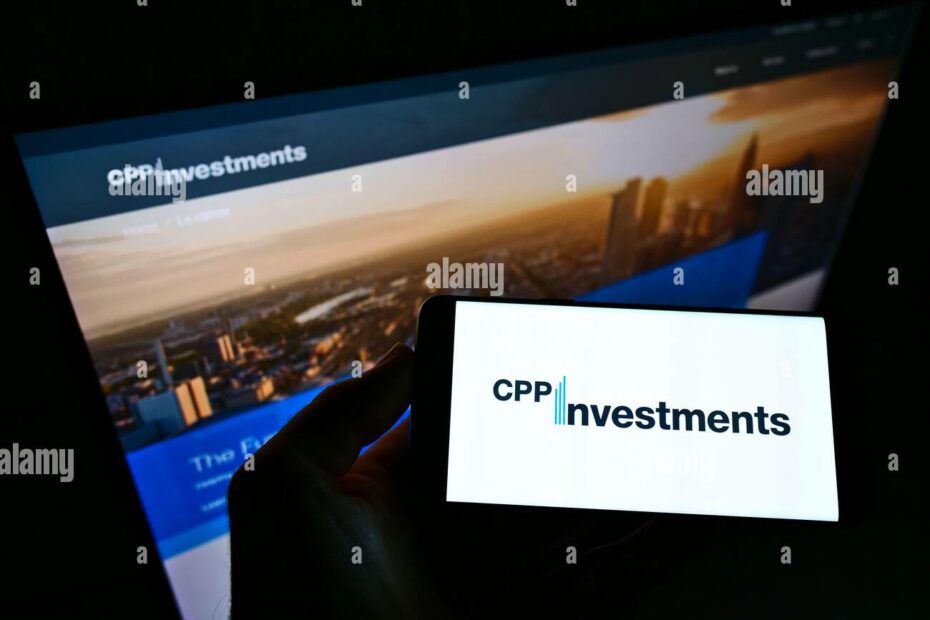There are many apps out there that allow you to control your media center from your Android device, but Yatse is one of the best. Not only does it have a ton of features, but it’s also free (with an optional donation). You can use Yatse to control Kodi on your PC, and it even supports other media centers like Plex.
The Yatse app is a great way to control your Kodi media center from your Android device. It’s also available for PC, and it’s just as easy to use on your computer as it is on your phone. Here’s how to get started:
1. Download the Yatse app from the Google Play Store or from the Kodi website.
2. Install the app on your Android device and launch it.
3. Tap the menu icon in the top-left corner of the screen and select “Add host.”
4. Enter the IP address of your Kodi media center into the “Hostname/IP” field and tap “OK.” If you’re not sure what your Kodi IP address is, you can find it by going into Settings > System > Network in Kodi and looking at the “IP Address” value under “Wired Connection 1” (or whatever network connection you’re using).
5. Enter a name for your host in the “Name” field (this can be anything you want) and tap “OK.”
6. Select your new host from the list of hosts and enter your username and password when prompted (these are set up in Kodi’s settings).
7. That’s it! You should now be able to control Kodi with Yatse on your Android device or PC.
How to Setup Yatse Remote Control App for Kodi

Credit: kinkeadtech.com
How to Use Yatse App on Pc
If you’re a Kodi user, chances are you’ve heard of the Yatse app. Yatse is a Kodi remote control app that allows you to control your Kodi media center from your Android device. While the Yatse app is primarily designed for use with Kodi on an Android TV box, it can also be used with Kodi on a PC.
In this article, we’ll show you how to use the Yatse app with Kodi on a PC.
First, you’ll need to download and install the Yatse app on your Android device. You can get the Yatse app from the Google Play Store or from the Yatse website.
Once you have the Yatse app installed, launch it and select “Add Host.” You’ll then need to enter the IP address of your Kodi PC in the “Hostname/IP” field and enter “8088” in the “Port” field. Leave all of the other settings at their default values and tap “OK.”
Next, open up Kodi on your PC and go to Settings -> Services -> Control -> Allow Remote Control via HTTP. Make sure that both of these options are enabled. Now go back to the main menu in Kodi and select “Remote Control.”
Here you should see an option for “YATSE: Your Android Companion.” Select this option and then click “Enable.”
At this point, you should be able to control Kodi on your PC using the Yatse app on your Android device.
The interface is pretty self-explanatory, but some of the features worth mentioning include being able to view information about currently playing media, controlling playback, adding media files to playlists, browsing through your library’s content, and searching for specific content. Overall, if you’re looking for a way to remotely control Kodi on a PC using an Android device, the Yatse app is definitely worth checking out!
Conclusion
The Yatse app is a great way to control your Kodi media player from your Android device. It’s easy to set up and use, and it has a lot of features that make it a great choice for Kodi users. One of the best things about Yatse is that it’s free to download and use.