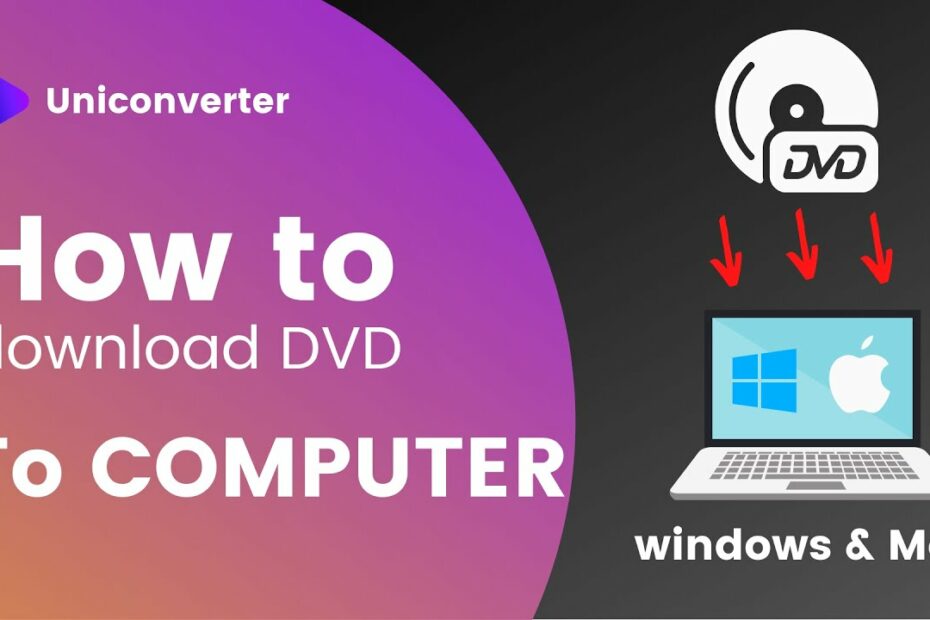There are many ways to download DVDs to your Mac. The most popular methods are using a DVD ripper or a DVD copy program. Both of these methods have their pros and cons, so it’s important to choose the one that’s right for you.
DVD rippers are usually faster and easier to use than DVD copy programs. However, they can be more expensive and may not work with all types of DVDs. DVD copy programs are typically less expensive and can be used with any type of DVD.
However, they can be slower and more difficult to use.
- Go to the website from which you want to download the DVD
- Find the link to the file you want to download
- Right-click (or control-click) on the link and choose “Save Link As” (or “Download Linked File”) from the pop-up menu
- In the Save dialog that appears, navigate to where you want to save the file on your hard drive, and then click Save
Copy Any Dvd To Your Mac – Mac Useful
How to Download Dvd to Macbook Pro
Assuming you want to know how to download a DVD to your MacBook Pro:
There are a few different ways that you can go about doing this, and the method you use will likely depend on what kind of DVD you’re trying to download. If it’s a commercial DVD that you purchased from a store, there are a few programs that you can use to rip the content off of the disc.
One popular option is MakeMKV, which is available for free online. Once you’ve downloaded and installed MakeMKV, simply insert your DVD into your computer’s optical drive and launch the program. Click “File” > “Open Disc” and select your optical drive from the drop-down menu.
MakeMKV will then scan the contents of your DVD and allow you to select which files you’d like to rip. Once you’ve made your selections, click “Make MKV” and choose where you’d like the ripped files to be saved on your hard drive. The process may take a while depending on the size of your DVD, but once it’s finished, you’ll have all of the files stored on your computer that were on the original disc.
If you’re trying to download a homemade DVD or one that has copy protection on it, then ripping the files with MakeMKV probably won’t work.
How to Copy Dvd to Macbook Air
Assuming you would like a step by step guide on how to copy a DVD to your MacBook Air:
1) Insert the DVD you wish to copy into your computer’s disc drive. If your computer doesn’t have a disc drive, you’ll need to purchase an external USB drive that can read DVDs.
2) Open the “Finder” application on your Mac. You can find this application in the Dock at the bottom of your screen. If the Finder window isn’t open, click on the hard drive icon on your desktop to open it.
3) Click on “Applications” in the sidebar of the Finder window. Scroll down until you find “HandBrake.” HandBrake is a free program that will allow us to convert our DVD into a digital file.
4) Double-click on “HandBrake” to launch the program. When prompted, select “Open Disc.” This will open up a new window where we can select our DVD drive and begin converting our movie.
5) In the new window that opens, make sure that “DVD Drive” is selected next to “Source.” Then click on the green button that says “Start.” This will start scanning and converting your DVD into a digital file.
Depending on how long your movie is, this process could take some time. Once it’s finished, you’ll see a progress bar in Handbrake indicating 100% completed. Close out of Handbrake when you’re finished copying your DVD (we don’t need it anymore).
6) Now we need to open iTunes so we can add our newly converted movie file into our library and sync it with our MacBook Air. Launch iTunes from your dock or Applications folder (like we did with Handbrake earlier).
7) Click on File > Add To Library in the top menu bar of iTunes and browse for your newly converted movie file (it should be in MP4 format). Select it and click Open . This will add it to your iTunes library so now we just need to sync it with our device!
8 ) Connect your MacBook Air to iTunes using its USB cable (the same one you use for charging). Once connected, click on its icon under Devices in iTunes . Then go ahead and check off Sync Movies if you want all movies synced or manually select specific ones by clicking Movies and then selecting/deselecting individual titles . Finally, click Apply or Sync in iTuner s main toolbar and wait for everything transfer over!
How to Convert Dvd to Digital on Mac
There are a few different ways that you can convert your DVDs to digital files on your Mac. One of the most popular methods is to use a program like Handbrake. This method is relatively simple and only requires you to have the DVD that you want to convert handy.
To use this method, first open up Handbrake and click on the “Source” button in the upper left-hand corner. From here, you’ll want to select the “DVD Drive” option and then choose your particular drive from the drop-down menu. Once you’ve done this, click on the “Browse” button and choose where you want your ripped files to be saved.
Now that everything is set up, all you have to do is click on the “Start Encode” button and wait for Handbrake to do its job. Depending on how long the movie is, it could take a while for it to finish converting everything over. But once it does, you should have a nice digital copy of your favorite DVD!
Convert Dvd to Mp4 Mac
Converting a DVD to MP4 on a Mac is actually pretty simple. There are a few different ways that you can do it, but I’ll outline the easiest method below.
First, you’ll need to download the free Handbrake program.
This program will allow you to convert your DVD into an MP4 file. Once you have downloaded and installed Handbrake, open it up and click on the “Source” button in the upper left-hand corner. From here, select “Open Folder…” and then choose the VIDEO_TS folder from your DVD.
Once you have done this, click on the “Browse” button in the bottom right-hand corner and choose where you want to save your MP4 file.
Next, make sure that the “Format” dropdown menu says “MP4″ and that the “Video Codec” is set to H264. You can leave all of the other settings at their default values.
Now just click on the “Start Encode” button in the upper right-hand corner and wait for Handbrake to finish converting your DVD!
Credit: archive.org
Can I Download a Dvd to My Mac?
Yes, you can download a DVD to your Mac. You will need to have a DVD drive connected to your computer in order to do this. Once you have the DVD drive connected, you can insert the DVD into the drive and begin the process of downloading it to your computer.
The first thing you will need to do is open up a web browser and navigate to a website where you can download the DVD. There are many different websites that offer this service, so take some time to research which one would be best for you. Once you have found a website that offers this service, simply follow the instructions on how to download the file onto your computer.
Once the file has been downloaded, it will then need to be unzipped. This can be done by right-clicking on the file and selecting “Extract All.” Once this has been done, all of the files necessary to watch the DVD will be extracted and placed in a new folder.
Now, open up iTunes and select “File > Add Folder.” Select the folder that contains all of the extracted files from earlier and click “OK.” iTunes will now import all of those files into its library.
Finally, insert a blank DVD into your computer’s CD/DVD drive and select “Burn Disc” from within iTunes.
Select your desired burn speed and then click “Burn.” The burning process will now begin and once it is finished, you will have a completed copy of your downloaded movie!
How Do I Rip a Video from a Dvd to My Mac?
There are a few different ways that you can rip a video from a DVD to your Mac. One way is to use the built-in DVD Player application. To do this, open the DVD Player application and insert your DVD into your computer’s optical drive.
Once the disc loads, click on the “File” menu and select “Open Disc.” From here, you can choose to either open the entire disc or just selected titles from it. Once you’ve made your selection, the DVD will begin playing in the player window.
To rip the video, click on the “Window” menu and select “Show Streams.” A new window will appear with a list of all of the streams contained on the DVD, including both audio and video streams. To rip the video, simply select the video stream that you want to save and click on the “Save As…” button.
In the Save As dialog box, choose where you want to save the file and give it a name. Once you’ve done this, click on the “Save” button and sit back as your Mac does all of the work for you!
Another way to rip a video from a DVD is to use third-party software such as HandBrake or MakeMKV.
These applications make it easy to Rip DVDs with just a few clicks – no need to fiddle around with stream settings or anything like that. Simply insert your disc into your computer’s optical drive, launch either HandBrake or MakeMKV (depending on which one you’re using), select your preferred settings, and click on start. The software will take care of everything else for you!
How Do I Get My Mac to Recognize My Dvd Drive?
Assuming you’re referring to a SuperDrive that came with your Mac:
First, check if the drive is getting power. If it has an eject button, press it.
If the drive opens, then it’s receiving power. If it doesn’t open, unplug the USB cable from your computer, then plug it in again.
Next, check if the drive is appearing in Finder.
If it is not appearing in Finder, restart your computer.
If the drive still does not appear in Finder after restarting your computer, try these steps:
1) Open System Preferences and click on Energy Saver.
2) Set Computer Sleep to Never.
3) Close System Preferences.
4) Eject any discs from the optical drive.
5) Restart your computer while holding down the C key until you see a white screen with a grey Apple logo and spinning wheel beneath it. This will take you to Recovery Mode. Once booted into Recovery Mode, open Terminal from Utilities menu at top of screen.
In Terminal type or paste in these four commands one at a time followed by pressing return after each:
setenv PATH “/Volumes/Macintosh HD/usr/bin:/usr/sbin:/usr/local/bin:/usr/local/sbin:/Volumes/Macintosh HD/Library/Frameworks//Python/.framework//Versions//Current//bin”
umount /dev/$(diskutil info $( mount | grep “^\/” | cut -c2- )|grep “Device Node:”|awk ‘{print $3}’)p1; diskutil unmountDisk force /dev/$(diskutil info $( mount | grep “^\/” | cut -c2- )|grep “Device Node:”|awk ‘{print $3}’) && dd if=/dev/$(diskutil info $( mount | grep “^\/” | cut -c2- )|grep “Device Node:”|awk ‘{print $3}’) of=/dev/$(diskutil info $( mount | grep “^\/” | cut -c2- )|grep “Device Node:”|awk ‘{print $3}’) conv=noerror && diskutil eject Disk /dev/$(diskutil info $( mount | grep “^\/” | cut -c2- )|grep “Device Node:”|awk ‘{print $3}) && reboot
This process can take up to 10 minutes so please be patient and do not interrupt it! Once complete close Terminal and restart normally without holding down any keys this time.
How Do I Transfer a Dvd to Apple?
If you’re looking to transfer a DVD to your Apple device, there are a few different ways you can go about it. One option is to use a third-party software like Handbrake or MakeMKV, which can be used to rip the DVD into a digital file. Once you have the file on your computer, you can then sync it over to your Apple device using iTunes.
Another option is to use an external DVD drive that connects to your Apple device via USB. With this method, you can simply insert the DVD into the drive and then open up the Videos app on your Apple device. From here, you’ll be able to access the content on the disc and play it back without having to first rip it into a digital file.
Finally, if you’re looking for a more permanent solution, you could consider getting an adapter that lets you plug in an internal SATA DVD drive directly into your Apple device. This way, you’d be able to access any DVDs that you have stored right on your device without having to worry about converting them first.
Conclusion
If you’re a Mac user, you might be wondering how to download DVDs to your computer. Here’s a quick and easy guide on how to do just that.
First, you’ll need to find a DVD ripper for Mac.
There are many different ones available online, so just do a quick search and pick the one that looks best to you. Once you’ve downloaded the software, open it up and insert your DVD into your computer’s disc drive.
The ripper will then ask you where you want to save the ripped file.
Choose a location that’s easy for you to remember and navigate to later. After the ripping process is complete, eject your DVD from the drive and voila – you now have a digital copy of your favorite movie or TV show!