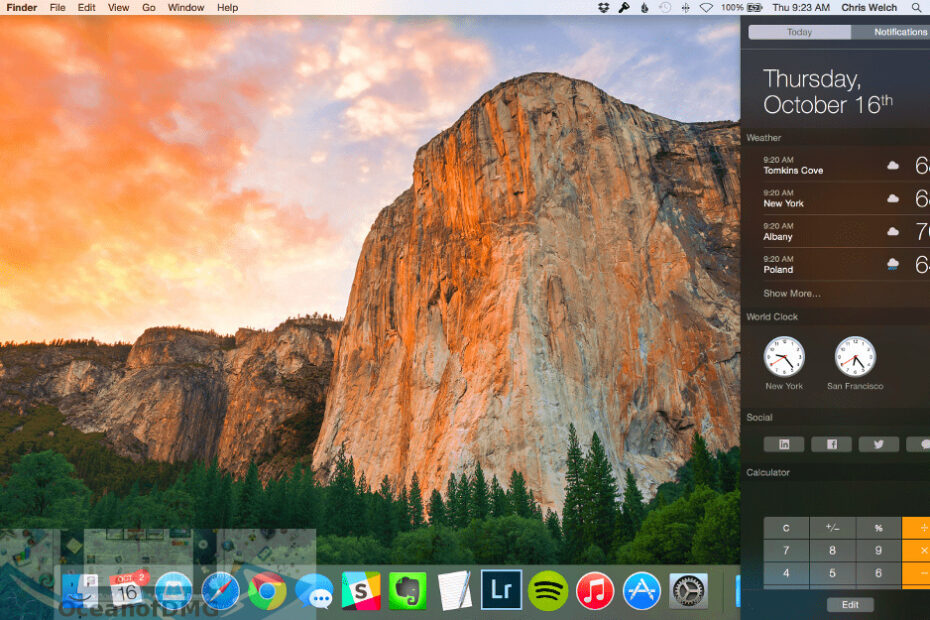Mac OS X Yosemite is a free upgrade for all users with a compatible Mac. As with Mavericks and Mountain Lion before it, the new version of OS X is available through the Mac App Store. Once you’ve downloaded and installed Yosemite, you’ll be able to experience its many new features, including a redesigned interface, improved notifications, and deeper integration with iOS devices.
Here’s how to get started.
- Go to the Mac App Store
- Search for “Yosemite
- Click on the “Get” button next to the Yosemite listing
- Enter your Apple ID password when prompted and click “OK
- The download will begin automatically and appear in your Applications folder when it is finished
How to Find Old Versions of Mac OS X Installers to Download – Yosemite, El Capitan, Sierra etc.
Mac Os Yosemite Download Dmg
If you’re a Mac user, you can upgrade to the all-new Yosemite for free. Just head to the Mac App Store and click the “Download” button. Once Yosemite is downloaded, you can install it just like any other app on your Mac.
The first thing you’ll notice about Yosemite is its stunning new design. Apple has overhauled the look of its operating system, making it sleeker and more modern. The Dock has been redesigned and is now translucent, while the Finder has been given a new layout that makes it easier to navigate your files.
Yosemite also brings some great new features to your Mac. With Continuity, you can now start work on one device and pick up where you left off on another. And with iCloud Drive, all your documents are stored in the cloud and accessible from anywhere.
If you’re ready to upgrade to Yosemite, head to the Mac App Store now!

Credit: www.idownloadblog.com
How Do I Download Os X Yosemite?
Assuming you would like a step-by-step tutorial on how to download OS X Yosemite:
1. Go to the App Store.
2. Search for “OS X Yosemite” in the upper right hand corner.
3. Click on the “Get” button next to the OS X Yosemite logo.
4. Enter your Apple ID password when prompted and click “OK.”
5. The download will begin automatically.
6. Once the download is complete, open up the DMG file that was downloaded and double-click on the InstallESD icon inside of it.
7. A new window will pop up – select your language and click on the “Continue” button at the bottom of said window.
8Agree to the terms of service by clicking “Agree.”
You will then be asked what kind of installation you want to perform – choose “Install OS X” and click on “Continue.”9 Select your destination drive (usually called Macintosh HD) from the list of drives that appears and click “Continue.” 10 The installer will now copy all necessary files over to your computer’s hard drive; once it is done, it will automatically reboot your machine and take you through some final setup steps before letting you use your newly installed version of OS X Yosemite!
Where Can I Download Os X Yosemite for Free?
If you’re looking for a free download of OS X Yosemite, you won’t find it officially from Apple. However, there are some reputable third-party sources that do offer the software for free. Here are a few places you can check out:
MacPaw: MacPaw offers a direct download of Yosemite on their website. Simply scroll down to the “Downloads” section and click on the link for “OS X 10.10 Yosemite.”
Softpedia: Softpedia also has a direct download available for Yosemite.
Just scroll down to the “Direct Download Links” section and click on the link labeled “OS X 10.10 Yosemite.”
TechSpot: TechSpot’s download page for Yosemite includes both the standard installer as well as an option for downloading a version that includes createinstallmedia, which can be used to create a bootable USB drive.
Is Macos Yosemite Still Available?
Yes, macOS Yosemite is still available and can be downloaded from the Mac App Store.
How Do I Install Yosemite on an Old Mac?
Assuming you have a computer that is capable of running Yosemite (see: http://osxdaily.com/2014/06/02/upgrade-to-os-x-10-10-yosemite/), the process for installing Yosemite is actually quite simple and straightforward. Here’s what you need to do:
1) Download the Yosemite installer from the Mac App Store.
2) Insert a USB flash drive into your computer.
3) Open the Disk Utility application, which is located in the Utilities folder within the Applications folder.
4) Select the USB flash drive from the list of drives and volumes on the left side of the Disk Utility window.
5) Click on the “Erase” tab at the top of the window.
6) Choose “Mac OS Extended (Journaled)” from the Format drop-down menu.
7) Enter a name for your drive in the Name field (e.g., MyYosemiteDrive).
8) Click on “Erase” to format your drive with this new file system.
9) When formatting is complete, close Disk Utility and open Finder.
10) Navigate to your Applications folder and locate The Unarchiver application (or another similar unzipping utility).
Right-click or Control+click on The Unarchiver icon and choose “Open” fromthe pop-up menu that appears, then click “Open” again when prompted with a second dialog box asking if you are sure you want to launch The Unarchiver for this one time only event – this is because we downloaded it from outside of Apple’s App Store and thus it isn’t ‘signed’ like apps from Apple are). With The Unarchiver now launched, go back to Finder and double-click on Yosemite Installer DMG file that you downloaded earlier to uncompress it – The Unarchiver will automatically handle this format type (.dmg files are compressed disk images). Once uncompressed, you should have a new “Install OS X Yosemite” application in your Applications folder – double click on this new app icon to launch it and begin installation!
Conclusion
If you’re a Mac user, you can upgrade to the latest version of the Mac operating system, macOS Sierra, for free. The new OS offers a host of great features, including Siri support, Apple Pay, and improved performance. If you’re running an older version of OS X, you can still upgrade to Sierra; however, you’ll need to do so using a different method.
Here’s how to download and install macOS Sierra.