It’s easy to download pictures from your Samsung Galaxy S6 to your PC. All you need is a USB cable and a computer with a USB port.
- Download and install the Samsung Galaxy S6 USB driver on your computer
- Connect your phone to your computer using a USB cable
- On your phone, tap the “Charging this device via USB” notification
- Tap the “File Transfer” option on the next screen
- Your computer will now recognize your phone as an external storage device
Android : How to transfer Samsung Galaxy S6 Pictures or Photos to Computer
How to Transfer Photos from Samsung Galaxy S6 to Pc Using Usb
It’s easy to transfer photos from your Samsung Galaxy S6 to your PC using a USB cable. Here’s how:
1. Connect your Galaxy S6 to your PC using a USB cable.
2. On your PC, open My Computer or This PC.
3. Double-click on the removable disk drive that represents your Galaxy S6. This will open a new window with all of your phone’s files and folders.
4. Navigate to the DCIM folder, which is where all of your phone’s photos are stored.
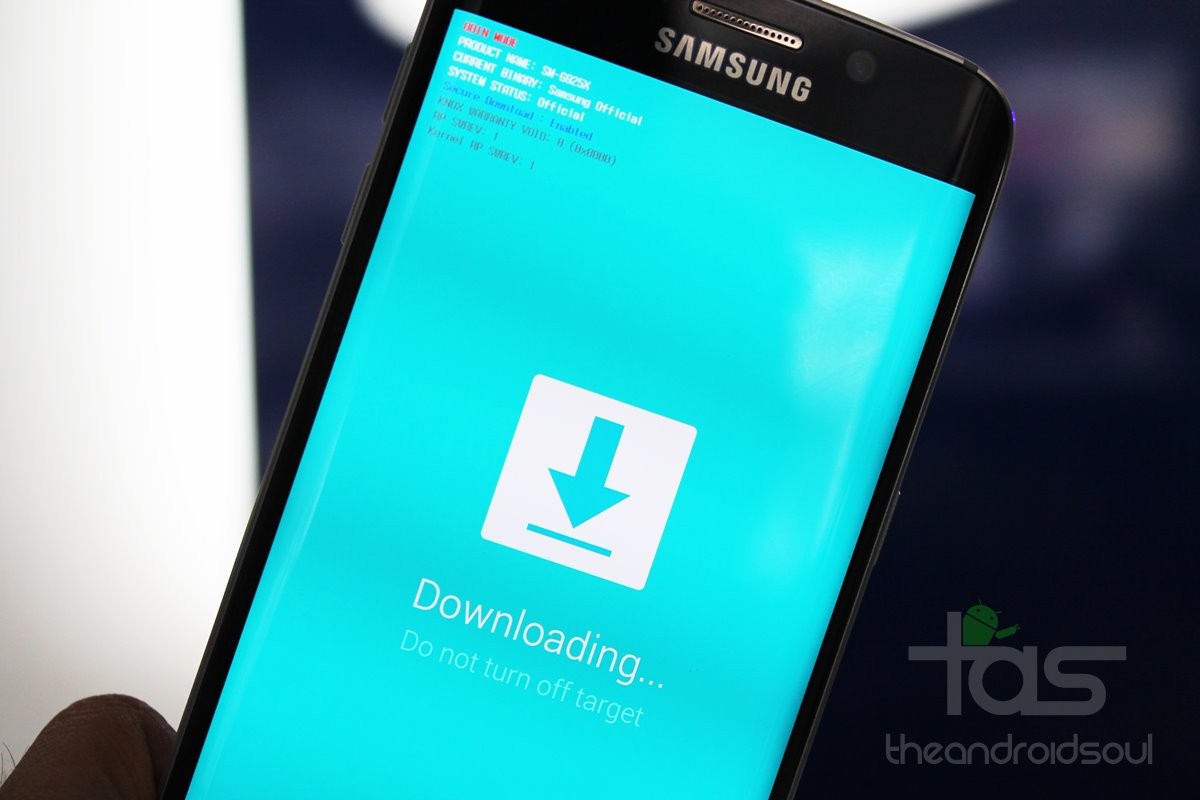
Credit: nerdschalk.com
How Do I Download Pictures from My Samsung Galaxy S6?
Most people take a lot of pictures with their phones nowadays. And if you have a Samsung Galaxy S6, you probably want to know how to download those pictures onto your computer so you can share them with others or just keep them safe. Here’s a quick guide on how to do just that.
1. Connect your phone to your computer using a micro USB cable.
2. On your phone, open the “My Files” app and navigate to the folder where your photos are stored (typically DCIM > Camera).
3. Select the photo(s) you want to download and tap the “Share” icon in the upper right corner of the screen.
4. Choose “USB Storage” from the list of options that appears.
5. A pop-up window will appear on your computer asking you what you want to do with the files – select “Open Folder” and then click “OK”.
6. Your photos should now be downloaded onto your computer!
How Do I Download Photos from My Samsung Galaxy Phone to My Computer?
It’s actually pretty easy to download photos from your Samsung Galaxy phone to your computer. Here’s how:
1. First, connect your phone to your computer using a USB cable.
2. Then, open up the My Files app on your phone.
3. Next, select the “SD card” option from within the app.
4. Finally, find the folder that contains the photos you want to download, and then copy/paste or drag-and-drop them onto your computer.
That’s it!
How Do I Enable Usb Transfer on Samsung S6?
The process for enabling USB transfer on a Samsung S6 is as follows:
1. Go to Settings.
2. Select the Device tab.
3. Scroll down and select Storage.
4. Select the toggle next to USB computer connection, then select PTP or MTP mode according to your needs.
How Do I Transfer Photos from Samsung Galaxy S6 to Pc Without Usb?
There are a few different ways that you can transfer photos from your Samsung Galaxy S6 to your PC without using a USB cable. One way is to use a Wi-Fi direct connection. To do this, you’ll need to enable the Wi-Fi direct feature on your phone and then connect your phone to your PC using the Wi-Fi direct connection.
Once connected, you’ll be able to transfer files between your phone and PC.
Another way to transfer photos from your Galaxy S6 to your PC is by using Bluetooth. To do this, you’ll need to enable Bluetooth on both your phone and PC.
Once Bluetooth is enabled, you’ll be able to pair the two devices and then begin transferring files between them.
One final way that you can transfer photos from your Galaxy S6 to your PC is by using a cloud storage service like Google Drive or Dropbox. With these services, you can upload files from your phone directly to the cloud which can then be accessed from your PC.
Conclusion
To download pictures from your Samsung Galaxy S6 to your PC, follow these steps:
1. Connect your phone to your computer via USB cable.
2. On your phone, open My Files (or File Manager).
3. Navigate to the DCIM folder and find the Camera folder.
4. Copy or drag the Camera folder onto your computer.
