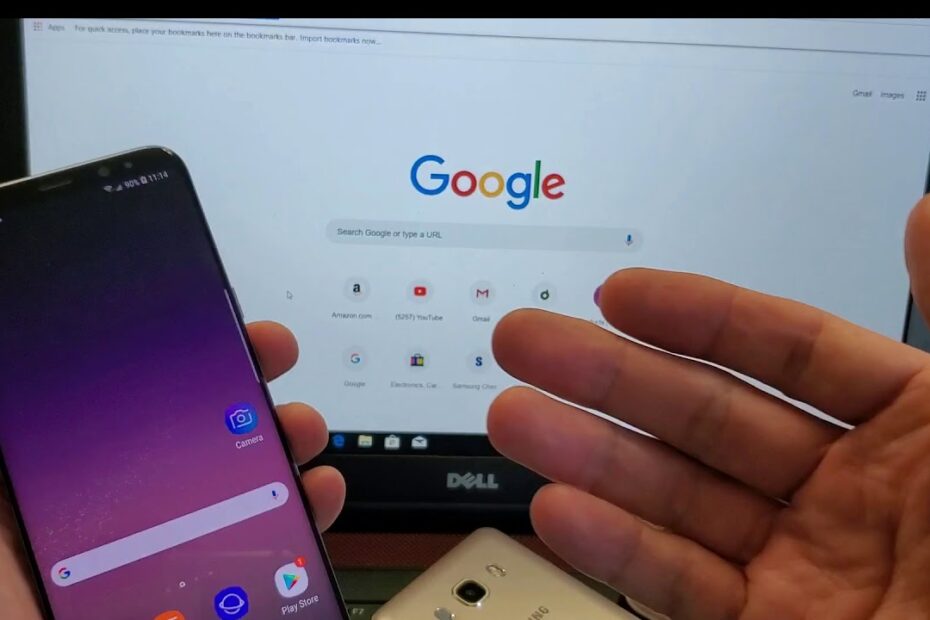Assuming you have a Windows computer, there are two ways to download photos from your Samsung Galaxy S5: 1) using the USB cable that came with your phone, or 2) downloading and installing the Samsung Kies software on your computer.
If you go with option 1, simply connect your phone to your computer via the USB cable, then open up “My Computer” and double-click on the icon for your phone. This will open up a folder where you can access the files on your phone, including any photos you’ve taken. Just copy and paste the desired photos to a folder on your computer, then disconnect when you’re done.
- Connect your Samsung Galaxy S5 to your computer using a USB cable
- On your phone, tap the “Charging this device via USB” notification
- Tap the “File Transfer” option on the next screen
- Open up My Computer on your PC and find your phone’s drive letter (should be under “Removable Disk”)
- Double-click that drive letter and you’ll see all of the folders and files on your Galaxy S5 available for transfer to your PC
How to Transfer Photos from Samsung S5 to PC
Android File Transfer Samsung
Most Android phones can connect to your computer by using a USB cable. This allows you to browse the files on your phone, just like you would in any other file explorer. You can also use this connection to transfer files between your computer and phone.
To do this, simply connect your phone to your computer with a USB cable and open the Android File Transfer app. If you don’t have this app installed, you can get it from the Google Play Store. Once the app is open, you should see all of the folders and files on your phone appear in a window on your computer.
You can now drag and drop files between your computer and phone as needed. For example, if you want to copy a photo from your computer to your phone, just drag it from the window on your computer into one of the folders on your phone. Alternatively, if you want to move a file from your phone to your computer, just drag it out of one of the folders on your phone into the window on your computer.
Overall, using Android File Transfer is a pretty simple way to transfer files between two devices. However, there are a few things to keep in mind. First off, not all Android phones are compatible with this method – typically only newer models will work.
Additionally, some phones may require you to enable certain settings before they’ll work with Android File Transfer – consult your user manual for more information about this.

Credit: www.wallpaperflare.com
How Do I Transfer Photos from Samsung Galaxy S5 to Windows 10?
Assuming you would like a step by step process:
1. On your Samsung Galaxy S5, go to Settings > About device.
2. Tap on the Build number for 7 times until it says “You are now a developer”.
3. Now go back to Settings > Developer options. Enable USB debugging option from here. (If you can’t see the Developer options in Settings, then tap on Software information > More > Build number for 7 more times).
4. Connect your phone to the PC with a USB cable now and wait till Windows 10 detects it.
5a. Once detected, open My Computer/This PC and you will find your phone’s internal storage and SD card listed as separate drives.
Double-click on each of them to access their contents (photos, videos, music etc.).
5b Alternatively, if 5a did not work: Right-click on Start button and click on Device Manager. In Device Manager, expand Portable Devices and look for your phone listed there with its model name.
Double-click on it and click on the drive letter (usually D or E) that appears in the next window to access its contents (photos, videos etc.). Copy whatever files you want from your phone to Windows 10 computer now..
How Do I Transfer Pictures from My Galaxy S5?
Assuming you would like to transfer pictures FROM your Galaxy S5:
There are a few ways that you can go about doing this. One way is to connect your phone to your computer using a USB cable.
Once it is connected, open up “My Computer” (for Windows) or “Finder” (for Mac). From there, open up the device that says “Galaxy S5” and then open the folder called “DCIM.” That is where all of the photos on your phone are stored.
You can then simply select the ones you want and drag them over to your computer.
Another way to do this is by using a memory card reader. If your computer does not have one built in, you can buy an external one fairly cheaply.
With the memory card reader, you just take out the SD card from your Galaxy S5 and insert it into the reader. Then, open up “My Computer” or “Finder” again and find the drive that corresponds to the SD card. Open it up and copy over the files in much the same way as before.
One last method is through Android File Transfer, which is a free application made specifically for transferring files between Android devices and computers. To use it, download and install Android File Transfer on your computer first. Then, connect your Galaxy S5 to your computer with a USB cable and make sure that it is set to MTP mode rather than PTP mode (you can check this in the notification bar at the top of your phone’s screen).
Once it is set to MTP mode, launch Android File Transfer on your computer and navigate to DCIM > Camera like before to find all of your pictures.
How Do I Download Pictures from My Samsung to My Computer?
Assuming you would like a step by step guide on how to download pictures from your Samsung phone to your computer:
1. Connect your Samsung phone to your computer using a USB cable. If you have not done this before, you may need to enable USB debugging on your phone.
To do this, go to Settings > About Phone > Software Information and tap Build Number seven times. Return to the previous screen and select Developer Options. Then, enable USB Debugging.
2. On your computer, open My Computer or This PC and look for your phone’s name or drive letter. Double-click it to open it up.
3. Inside of your phone’s folder, there should be another folder called DCIM (short for Digital Camera Images).
Open that one too.
4. Now, simply select the photos you want to download by holding down CTRL (PC) / Command (Mac) and clicking on each photo individually OR selecting a range of photos by clicking on the first photo in the range, holding down SHIFT, and then clicking on the last photo in the range.
5 Right-click on one of the selected photos and choose Copy OR use Ctrl+C / Command+C keyboard shortcut .
Paste them into any folder you like on your computer by right-clicking inside that folder > choosing Paste OR pressing Ctrl+V / Command+V keys simultaneously .
How Do I Get My Computer to Recognize My Samsung Phone?
Assuming you would like to connect your Samsung phone to your computer:
There are a few different ways that you can go about connecting your Samsung phone to your computer. One way is to use a USB cable.
With a USB cable, you can connect your phone directly to your computer in order to transfer files between the two devices. Another way is to use Bluetooth. With Bluetooth, you can wirelessly connect your phone to your computer in order to transfer files between the two devices.
Finally, there is also the option of using Wi-Fi. With Wi-Fi, you can connect your phone to your computer without having to physically connect the two devices together.
To actually get your computer to recognize your Samsung phone, there are a few steps that you will need to follow.
First, make sure that both the computer and the phone are turned on and within range of each other (if using Bluetooth or Wi-Fi). Next, open up the Settings app on your Samsung phone and select the “Connections” option. Within the “Connections” menu, select either “Bluetooth” or “Wi-Fi” (depending on which method you want to use) and make sure that it is turned on.
Once Bluetooth or Wi-Fi is turned on, search for nearby devices on both your computer and your phone until they find each other (this may take a minute or two). Once they have found each other, select “Pair” on both devices in order to establish a connection between them. And that’s it!
Yourcomputer should now be ableto recognizeyourSamsungphone whenever itis nearbyand connectedviaBluetoothorWi-Fi.
Conclusion
Assuming you would like a summary of the blog post titled “How to Download Photos from Samsung Galaxy S5 to Pc”:
The post begins by explaining that there are two ways to download photos from a Samsung Galaxy S5 – by using a USB cable, or by using Bluetooth.
If using a USB cable, the first step is to enable USB debugging on the Galaxy S5.
This can be done by going to Settings > About Phone > Software Information, and then tapping on the Build Number seven times. A message will appear saying that Developer Options have been enabled, and then these options can be found in the Settings menu. In the Developer Options menu, scroll down until you find the option for USB Debugging and make sure it is set to On.
Once USB Debugging has been enabled, connect the Galaxy S5 to the computer using a microUSB cable. The phone will prompt you to allow access – select Always allow from this computer and tap OK. Once connected, open My Computer (or This PC on Windows 10) and look for your phone’s name under Portable Devices.
Double-click on it to open up your phone’s storage folders. From here, navigate to DCIM > Camera and you should see all of the photos stored on your phone. Select which ones you want to transfer over and copy/paste them into a folder on your computer.
The second method outlined in the post is transferring files via Bluetooth. To do this, first turn on Bluetooth on both your computer and phone – once they are paired up, go into My Computer (or This PC) again and look for your phone’s name under Bluetooth devices this time instead of Portable Devices.