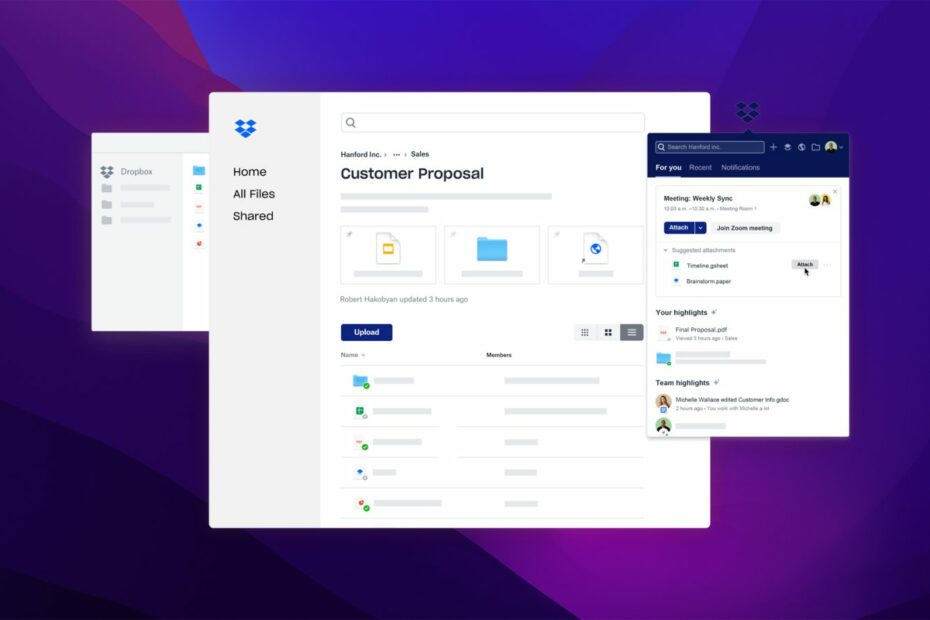There are a few different ways to download Dropbox files on Mac. The easiest way is to use the official Dropbox app, which can be downloaded from the App Store. Another way is to use the web interface, which can be accessed by going to dropbox.com in your web browser.
Finally, you can use the Finder application on your Mac to access your Dropbox folder and download files manually.
- Go to the Dropbox website and log in to your account
- Click the icon for the file you wish to download
- Select “Download” from the resulting drop-down menu
- Choose whether to save the file to your computer or open it with a specific program
How to download and install Dropbox on Mac OS Tutorial Beginers
Download Dropbox App for Mac
If you’re a Mac user, you can now download the Dropbox app directly from the Mac App Store. This is a great way to keep your Dropbox files synced and backed up, as well as share them with others.
Once you’ve downloaded and installed the app, simply sign in with your existing Dropbox account details or create a new account.
The process is quick and easy, and you’ll be able to access all of your files from the Finder on your Mac.
If you’re not familiar with Dropbox, it’s a cloud-based storage service that lets you save files online and access them from anywhere. It’s great for backing up important documents or sharing photos and videos with friends and family.
The Mac App Store version of Dropbox includes all of the same features as the regular desktop app, so you’ll be able to do everything you need without having to switch back and forth between apps. Give it a try today!
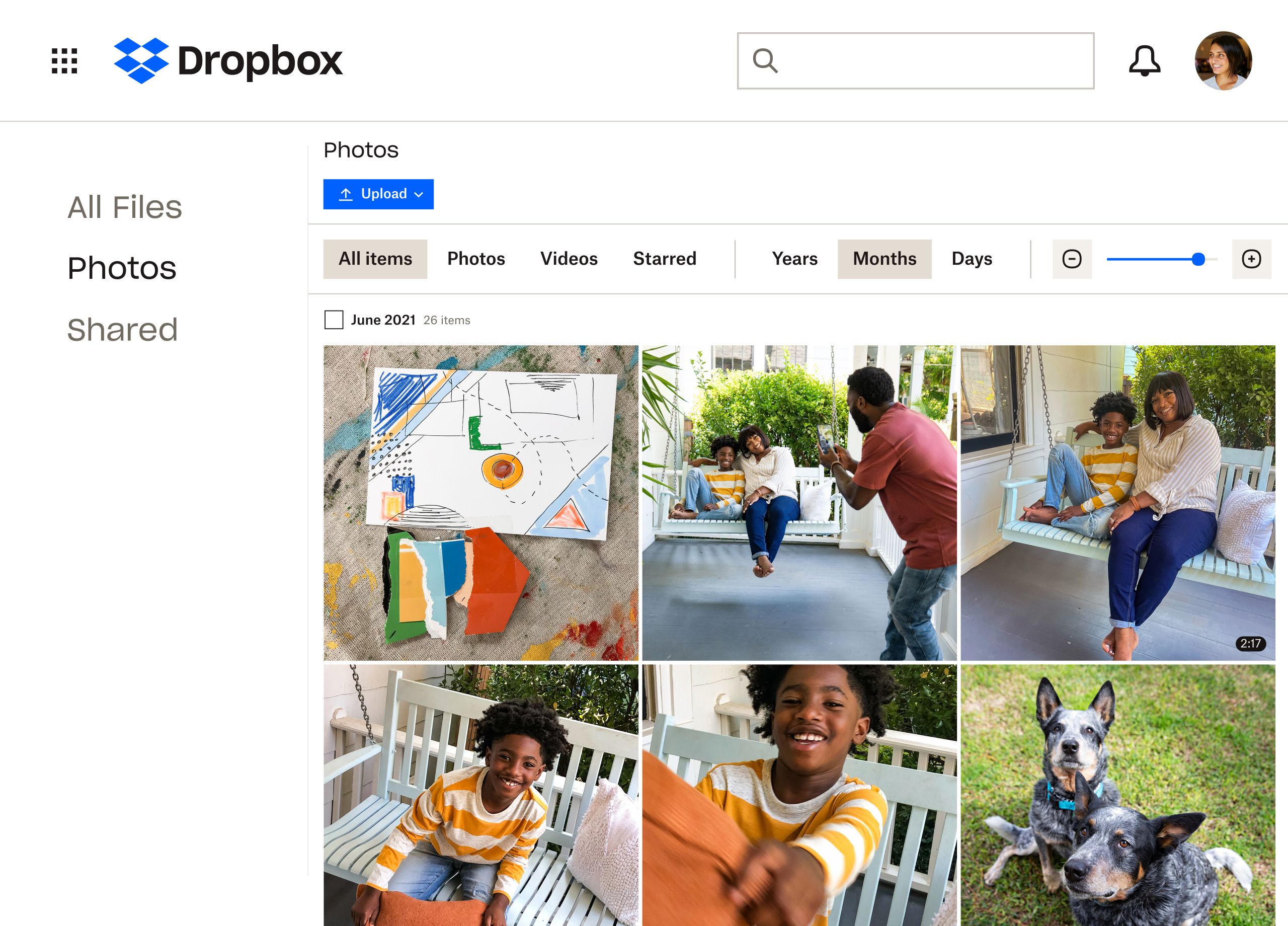
Credit: www.dropbox.com
How Do I Download Files from Dropbox?
If you’re looking to download files from your Dropbox account, there are a few different ways you can go about it. The first is by using the Dropbox desktop application. Once installed, simply log in with your credentials and navigate to the file or folder you wish to download.
Right click on it and select “Download.”
The second way to download files is through the web interface. Again, log in and navigate to the desired file or folder.
This time, however, click the small downward facing arrow next to the file or folder name. A menu will appear with the option to “Download.” Select this and your browser will begin downloading the file(s).
Finally, if you’re a mobile user, there’s an app for that! Both iOS and Android have official Dropbox apps which allow users to access and download their files while on-the-go. Simply open up the app, log in (if necessary), locate the file or folder you want, tap it and then tap “Download.”
The process is similar for both operating systems so you shouldn’t have any trouble getting everything downloaded regardless of which one you use.
How Do I Move Files from Dropbox to Mac?
Assuming you would like steps on how to move files from a Dropbox account to a Mac computer, here are the instructions:
1) Log in to your Dropbox account.
2) Click on the file or folder you’d like to download.
3) If the file is a Word document, Google Doc, etc., click “Export” on the right side of the page and select your preferred format. If it’s another type of file, skip this step.
4) Right-click (or control-click if you don’t have a mouse) on the file or folder and select “Download”.
This will start downloading the file or folder to your Downloads folder on your computer. If you have a lot of files or a large folder, it may take some time for everything to finish downloading.
5) Once everything has downloaded, open up Finder on your computer and go to the Downloads folder (usually located in the sidebar).
6) From there, you can either drag and drop the files/folder into another location on your computer OR hold down the Option key (ALT), click and hold down on any selected item(s), then release when the pop-up menu appears with an option that says “Copy [item] as Pathname”. Paste this pathname into any text editor or email and send it to yourself – this will be useful later! Now close out of Finder.
7a) For documents – Open up Microsoft Word (or whatever program you exported the document from Dropbox as), then go under File > Open… and paste in the pathname that you copied earlier. The document should now open up without any problem! You can save it in its current location or move it somewhere else by going under File > Save As….
7b) For folders – Double-click on My Computer (or just Computer in Vista/Windows 7). In Windows Explorer (the window that opens up), click on Tools > Folder Options… . Go to th View tab at the top and scroll down until you see an option that says “Show Hidden Files, Folders & Drives” – make sure this option is checked/selected, then click OK at the bottom.
Now go back under My Computer and double-click on your hard drive (usually called Local Disk (C:)). Find where you saved all of those files from before using Dropbox (most likely in Documents & Settings > Your Name). Copy everything inside that folder onto your Desktop for easy access, then delete everything inside that original location so we can start fresh with just what was in Dropbox. **IMPORTANT NOTE** Be very careful about what folders/files you delete! I highly recommend only doing this step if you know exactly what was contained within your original Dropbox directory AND if nothing important was stored outside of there as well!** 8) Now go back into Finder again and find where all those items are currently located on your Desktop (should be pretty easy since they were probably sorted alphabetically before). Select all of them by holding down Shift + clicking each item while holding Shift , then right-click anywhere inside that selection area and choose Compress Items…. A new ZIP archive should appear wherever those items were located originally; double-click it to uncompress everything inside back into its normal format so we can work with it easily later!
How Do I Download a Dropbox File to My Computer?
Assuming you have a Dropbox account and are logged in:
1. Go to the Dropbox website (www.dropbox.com) and click on the “Files” tab.
2. Find the file you want to download, then click on the down-arrow icon next to it.
3. A pop-up menu will appear; select “Download” from this menu.
4. Your browser will start downloading the file to your computer’s Downloads folder (or wherever else you have set it up to automatically save downloaded files).
Why Can’T I Download Files from Dropbox?
If you’re having trouble downloading files from Dropbox, it could be due to a few different reasons. First, make sure that you’re connected to the internet and that your browser is up-to-date. If you’re still having trouble, try clearing your browser’s cache and cookies or using a different browser altogether.
It’s also possible that the file you’re trying to download is too large or that there are too many people trying to download it at the same time. In either case, try again later when the traffic on Dropbox is lighter. Finally, if none of these solutions work, contact Dropbox support for further assistance.
Conclusion
If you’re a Mac user and you need to download files from Dropbox, there’s a simple process you can follow. First, open your web browser and log in to your Dropbox account. Once you’re logged in, click on the file or folder that you want to download.
When the new page opens, click on the “Download” button in the upper right-hand corner. A pop-up window will appear; simply select the location on your computer where you want to save the file, then click “Save.” And that’s it!