To download photos from your iPhone to your Mac without using iPhoto, you’ll need to connect your iPhone to your Mac with a USB cable. Once it’s connected, open the “Image Capture” app on your Mac. You should see your iPhone listed in the left sidebar.
Select it and then click on the “Import” button in the main window. Choose where you want to save the photos on your Mac and then click on the “Import” button again. Your photos will start downloading!
- Connect your iPhone to your Mac using a USB cable
- Open the Photos app on your Mac if it doesn’t open automatically
- Click the Import tab at the top of the window
- Select the photos you want to import, then click Import Selected at the bottom of the window
How To: Import pictures from iPhone / iPad WITHOUT iTunes or iPhoto [Mac] – No Downloads!
How to Import Photos from Iphone to Mac Without Iphoto
It’s no secret that the iPhone is a great camera. In fact, many professional photographers use the iPhone as their primary camera. But what about when you want to transfer those photos from your iPhone to your Mac?
There are a few different ways to do this, but we’re going to focus on the simplest way: using AirDrop.
AirDrop is an incredibly convenient way to transfer files between Apple devices. It uses Bluetooth and Wi-Fi to create a peer-to-peer connection, so there’s no need for a third-party service or any cables.
Plus, it’s incredibly easy to use. Here’s how:
1. Make sure both your Mac and your iPhone are turned on and nearby each other.
2. On your iPhone, open the Photos app and select the photo or photos you want to transfer.
3. Tap the Share icon in the bottom left corner of the screen (it looks like a square with an arrow pointing up).
4. Tap AirDrop in the share sheet that appears.5 If you don’t see AirDrop listed, tap More first (it looks like three dots in a circle) and then turn on AirDrop under Apps Using iCloud Drive.
)
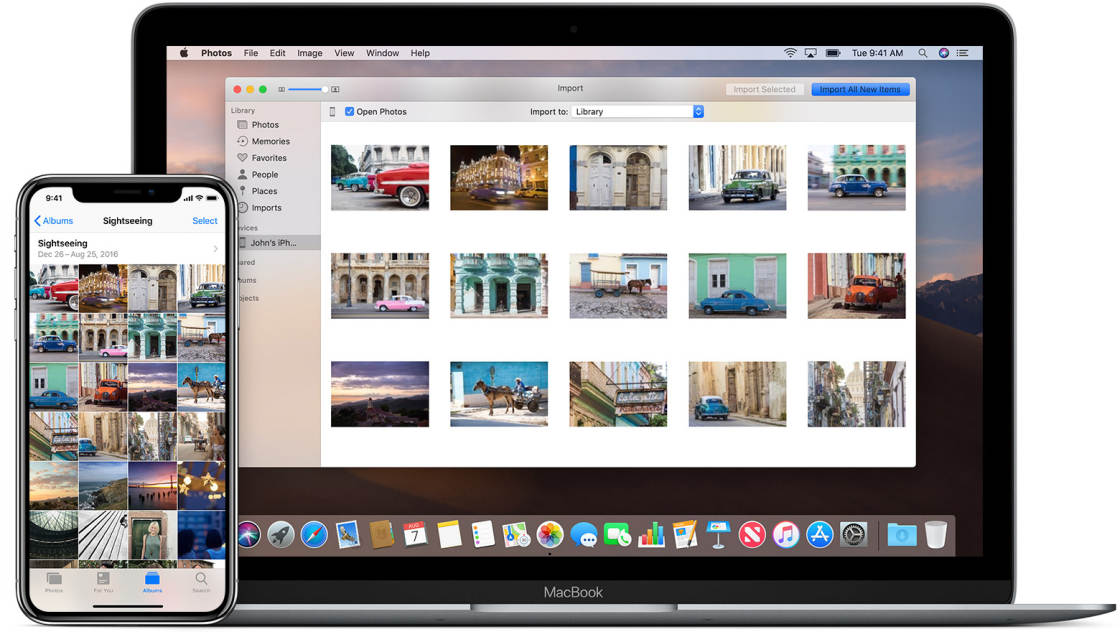
Credit: iphonephotographyschool.com
How Do I Import Photos from My Camera to My Mac Without Iphoto?
Assuming you’re using a Mac with a built-in SD card reader:
1. Connect your camera to the Mac using the appropriate USB cable.
2. Your camera should appear as an external drive in the Finder.
If it doesn’t, open up Image Capture (located in Applications).
3. In the Finder or Image Capture, select all of the photos that you want to import and drag them to a folder on your computer.
How Do I Drag And Drop Photos from My Iphone to My Mac?
Assuming you would like a step-by-step guide on how to drag and drop photos from your iPhone to your Mac:
1. Make sure your iPhone is unlocked and trust this computer if prompted.
2. Plug your iPhone into your Mac using the USB charging cable.
3. Launch the Photos app on your Mac if it doesn’t open automatically. If you’re asked whether you want to import new items, click Import All New Items or Import Selected Items, then click Continue.4. If the Import screen doesn’t automatically appear, click the device’s name in the Photos sidebar.
If you don’t see the sidebar, choose View > Show Sidebar from the menu bar, or press Option+Command+S keys simultaneously on your keyboard..
5a.
To select all items, click Review For Import at the top of the window, then press Command+A (Mac) or Ctrl+A (PC) on your keyboard to select all pictures and videos; OR
5b. To selectively choose which items to import – without reviewing them first – double-click a moment in time under Moments at the top of window; all photos and videos taken around that time expand; Control-click (Mac) or right-click (PC) individual thumbnails to select them; then click Done in upper right corner when finished selecting photos/videos for that particular moment.
.
6a. Once you have selected either option 5a or 5b above, click Import [Number] Selected… button in upper right corner of window; OR
6bTo continue without importing any new photos or videos now but still keep this process ready for next time you connect this iOS device: Click Cancel in upper left corner instead..
That’s it!
How Do I Sync Photos from My Iphone to My Mac Without Icloud?
There are a few different ways that you can sync photos from your iPhone to your Mac without using iCloud. One way is to use the built-in Photo Stream feature on your devices. This will allow you to automatically sync your photos across all of your devices that are connected to the same iCloud account.
Another way is to use iTunes to manually sync your photos. This can be done by connecting your iPhone to your computer and opening up iTunes. Then, click on the “Devices” section and select your iPhone from the list.
Once you’ve selected it, click on the “Photos” tab and make sure that the “Sync Photos” option is checked. You can then choose what folders or albums you want to sync from your iPhone to your computer. Finally, click on the “Apply” or “Sync” button to start syncing your photos.
Why Won’T My Photos Download from My Iphone to My Mac?
When you connect your iPhone to your Mac, you may find that your photos won’t download. There are a few possible reasons for this:
1. Your iPhone isn’t in the correct mode.
When you connect your iPhone to your Mac, you need to make sure that it’s in the “Correct” mode. To do this, open up the Settings app on your iPhone and tap on “General.” Then, tap on “iTunes Wi-Fi Sync.”
If iTunes Wi-Fi Sync is turned off, turn it on by tapping the switch next to it.
2. You don’t have iCloud Photo Library enabled. iCloud Photo Library is a feature that allows you to sync your photos across all of your devices using iCloud.
If you want to be able to download your photos from your iPhone to your Mac, you need to make sure that iCloud Photo Library is turned on. To do this, open up the Settings app on your iPhone and tap on “Photos.” Then, make sure that the switch next to “iCloud Photo Library” is turned on.
3. You’re trying to download too many photos at once. When you connect your iPhone to your Mac, iPhoto will try to import all of the photos and videos from your device at once. If you have a lot of photos and videos stored on your device, this can take a long time and use up a lot of space on your hard drive.
Conclusion
It’s actually pretty easy to download photos from your iPhone to your Mac without using iPhoto. All you need is the built-in Image Capture app that comes included with every Mac. Here’s a quick step-by-step guide on how to do it:
1. Connect your iPhone to your Mac via USB cable.
2. Launch Image Capture from your Applications folder.
3. Your iPhone should show up in the left sidebar of Image Capture.
Select it.
4. In the main window, you’ll see all the photos and videos stored on your iPhone. To select which ones you want to download, click the checkbox next to each item or click the “Select All” button at the bottom left of the window.
5 .Once you’ve selected everything you want, click the “Import” button at the bottom right of the window and choose where you want to save the files on your Mac (e..g., Desktop, Pictures folder, etc.). That’s it!
