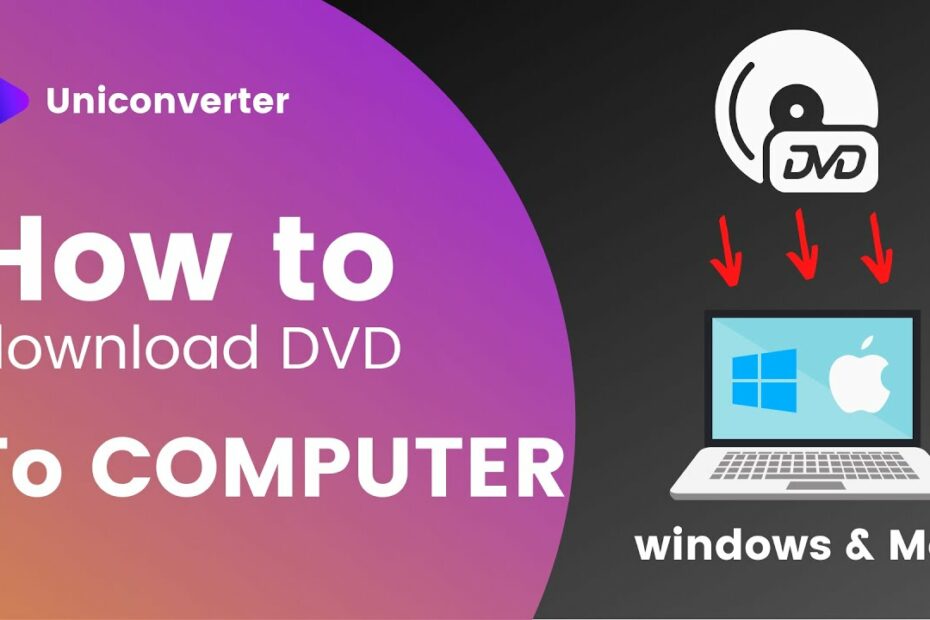To download a DVD on a Mac, you will need to have the right software installed. The best software for this is called HandBrake. Once you have downloaded and installed HandBrake, open it up and click on the “Source” button at the top.
From here, you will want to select the “DVD Drive” option and then click on the “Open” button. This will bring up a list of all of the files on your DVD. Select the ones that you want to download and then click on the “Start Encode” button at the bottom.
- Open Safari and go to the website where you want to download the DVD
- Click on the link to the DVD file
- Once the file has downloaded, double-click on it to open it in iTunes
- In iTunes, click on File > Add to Library and select the DVD file you just downloaded
- The DVD will now be added to your iTunes library and can be watched from there
Copy Any Dvd To Your Mac – Mac Useful
How to Copy Dvd to Macbook Air
It’s no secret that the MacBook Air is one of the most popular laptops on the market. And for good reason! It’s incredibly lightweight and portable, making it perfect for those who are always on the go.
Plus, it has a great battery life. But one thing that many people don’t realize is that the MacBook Air can also be used as a DVD player. That’s right – with the right software, you can use your MacBook Air to watch your favorite movies and TV shows, just like you would on a regular DVD player.
So how do you copy DVDs to your MacBook Air? The process is actually quite simple, and there are a few different ways that you can do it. One way is to use Handbrake, which is free software that allows you to convert DVDs into digital files.
Once you’ve downloaded Handbrake, simply insert your DVD into your computer and open up the program. Click on “Source” and then “Open Disk Image,” and select your DVD drive from the list of options. Handbrake will then scan your DVD and provide you with a list of options for converting it into a digital file.
Choose MP4 as your output format and click “Start.” Your DVD will then be converted into an MP4 file, which you can watch on your MacBook Air using any video player (like VLC or QuickTime).
Another way to copy DVDs to your MacBook Air is by using MakeMKV.
This program does cost money ($50), but it’s definitely worth it if you plan on copying a lot of DVDs. MakeMKV makes it very easy to rip DVDs – simply insert your disc into your computer and launch the program. Click “File” > “Open Disc,” and select your DVD drive from the list of options.
MakeMKV will then scan the disc and show you all of the titles that are available for ripping; simply select which ones you want to copy over and click “Make MKV.” Your selected titles will be copied over as MKV files, which can be played on any Mac video player without any issues.
So there you have it – two different ways that you can copy DVDs onto your MacBook Air so that you can watch them anywhere, anytime!
Credit: archive.org
Can I Download a Dvd to My Mac?
Yes, you can download a DVD to your Mac. There are a few different ways to do this, and we’ll outline the steps for each method below.
The first way to download a DVD to your Mac is by using the built-in disk utility.
To do this, insert the DVD into your computer and then open up the “Disk Utility” application. Once Disk Utility is open, select the DVD from the sidebar and then click on the “restore” tab. From here, you can choose where you want to save the downloaded file and then click on the “Restore” button.
The process will take a few minutes to complete, but once it’s done you should have a copy of the DVD saved on your computer.
Another way to download a DVD to your Mac is by using third-party software. There are many different programs available that can do this, but we recommend using something like MakeMKV or Handbrake.
Both of these programs are free to use and very easy to operate – just follow the instructions that come with them and you should be able to download your DVDs in no time at all!
How Do I Import a Video from a Dvd to My Mac?
Assuming you would like to import a video from a DVD to your Mac:
There are a few different ways that you can go about importing a video from a DVD to your Mac. One way is to use the built-inDVD Player app that comes with every Mac.
To do this, simply insert the DVD into your computer and wait for it to show up on your desktop. Once it does, double-click on the icon to open the app and begin playing the video.
Once the video starts playing, click on the File menu at the top of the screen and select Save As….
This will open up a new window where you can choose where you want to save the file on your computer. Make sure to select a location that you’ll remember so you can easily find it later. Once you’ve done that, click on Save and the file will begin exporting to your chosen location.
Another way to export a video from a DVD is by using third-party software such as Handbrake or MakeMKV. These apps allow you more control over how you export your videos and what format they’re exported in. If you plan on doing any further editing of the video once it’s imported onto your computer, we recommend using one of these apps so that you have more control over quality and file size.
How Do I Get My Mac to Recognize a Dvd?
If you’re trying to get your Mac to read a DVD, there are a few things you can try. First, make sure that the DVD is inserted into the drive properly. If it’s not inserted all the way, your Mac may not be able to read it.
If the DVD is inserted properly and your Mac still isn’t recognizing it, you can try restarting your computer. Sometimes, this is all it takes for your Mac to start reading the DVD.
If restarting doesn’t work, you can try opening Disk Utility (you can find this in the Applications > Utilities folder).
Once Disk Utility is open, select the DVD drive from the list on the left side of the window. Then, click on the “First Aid” tab and click “Verify Disk.” This will check for any errors on the disk and attempt to fix them.
Once you’ve verified or repaired the disk, try inserting it again and see if your Mac recognizes it. If not, there could be an issue with theDVD itself or with your computer’s optical drive.
How Do I Download a Dvd to Mp4 on Mac?
Assuming you would like a step-by-step guide on how to download a DVD to MP4 file format on Mac:
First, you need to obtain the software required to do so. For this purpose, we recommend Wondershare UniConverter for Mac (originally Wondershare Video Converter Ultimate for Mac).
It’s a powerful yet easy-to-use tool that can handle DVDs without any hassle. You can use it to convert your DVD movies into popular video formats such as MP4, MOV, AVI, MKV, FLV, 3GP and more. The program also supports batch conversion which means you can add multiple files at once and convert them all in one go.
Moreover, it comes with handy editing features in case you want to make some changes to your videos before converting them.
Once you’ve downloaded and installed UniConverter on your computer, follow the steps below to learn how to convert DVD to MP4 on Mac OS X (10.13 High Sierra included):
Step 1 Launch UniConverter and Load DVD Files
Insert the DVD disc that you want to convert into your computer’s optical drive and launch UniConverter on your machine. On the main interface of the program click “Load Disc” button or directly drag & drop files from your computer into the program window.
Step 2 Choose Output Format as MP4
After loading the files successfully, select “MP4” from the output format tab present at the bottom left corner of the interface as shown in screenshot below:
Step 3 Convert DVD Movies into MP4 Format On top of the output format tab there is an “Output Settings…” icon , click it and select “1080p HD Video(*.mp4) under Resolution option as seen below:
Hit “OK” when done and then click “Start All” button present at bottom right corner of screen initiate conversion process.
That’s it! Now just sit back and relax while UniConverter does its job quickly and efficiently.
Conclusion
If you want to download a DVD on your Mac, there are a few things you need to do. First, find a website that offers the movie you want to download. Once you find the movie, click on the “Download” button.
Next, open up your computer’s DVD drive and insert a blank DVD. Finally, click on the “Burn” button and wait for the process to finish. That’s all there is to it!