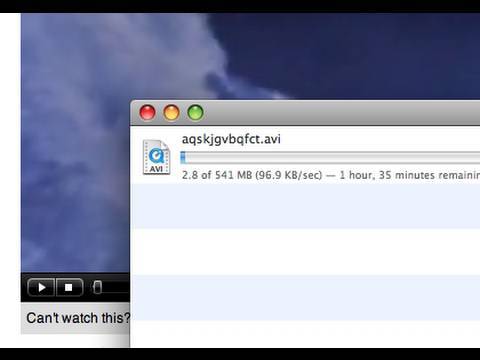It’s easy to download videos from websites on a Mac. There are a few different ways to do it, and the methods vary depending on the website you’re trying to download from. In this article, we’ll show you how to download videos from three popular video sharing websites: YouTube, Vimeo, and Dailymotion.
Let’s get started!
- Open the website that has the video you want to download
- Find the video you want to download
- Right-click (or Control-click) on the video
- A menu will appear with different options for downloading the video or saving it to your computer
- Choose an option from the menu and follow any prompts that appear until the video is saved to your computer
How To Download Any Video In Your Browser On Mac
Download Video from Website Mac Chrome
It’s easy to download videos from websites on a Mac using the Chrome browser. Here’s how:
1. Find the video you want to download on the website.
2. Right-click on the video and select “Save As.”
3. Choose where you want to save the video and click “Save.”
4. The video will now download onto your computer.
How to Download Any Video on Mac
Assuming you want a tutorial on how to download videos on a Mac:
The process for downloading videos on a Mac is actually quite simple, and there are a couple different ways that you can go about it. One of the easiest methods is to simply use the built-in web browser Safari.
To do this, follow these steps:
1. Open Safari and navigate to the page where the video you want to download is located.
2. Right-click on the video player window and select “Download Video.”
3. The video will begin downloading automatically and will be saved in your Downloads folder. You can then access it anytime by opening that folder.
If you’re using another web browser like Google Chrome or Mozilla Firefox, there are extensions that you can add which will enable you to download videos as well.
For Chrome, we recommend the Video Downloader Professional extension; for Firefox, try Flash Video Downloader. Once installed, these work just like in Safari – simply right-click on the video player window and select “Download Video” (or whatever option is available). The file will then be downloaded to your computer for offline viewing later.
Download Streaming Video Mac
Assuming you want a how-to guide on downloading streaming video on a Mac:
There are a few ways to go about this. One is to use a screen recording program like Quicktime Player, which comes standard on all Mac computers.
To do this, open Quicktime Player and click File > New Screen Recording in the menu bar. A small window will pop up with recording options. Make sure the microphone icon is selected so you can record any audio along with the video (optional).
Then click the red record button and your recording will begin immediately. Move your cursor over the window of the video you’re trying to record and click to select it; whatever happens in that window will be recorded. When you’re finished, click the stop button in the menu bar or press Command-Control-Esc on your keyboard to end the recording.
Your file will automatically save as an .mov file in your Movies folder unless you specify another location.
Another option is to use a dedicated screen recorder like Apowersoft Free Online Screen Recorder for Mac, which doesn’t require any installation or signup process; just launch the program in your web browser, hit Record, and away you go.
This one gives you more control over recordings than Quicktime Player does, including frame rate and output format options, but it doesn’t include audio capture by default; you have to upgrade to the Pro version (€29/year) to get that feature.
If neither of those methods works for you for some reason, there’s always good old-fashioned copy and paste. This only works if the video itself is playing in Flash Player, not HTML5 Player—which most modern sites use—but if it’s Flash Player then it should work just fine.
Start playing the video and pause it when it gets to where you want to start recording; then open a new text document (in TextEdit on a Mac) and press Command-A (Select All) followed by Command-C (Copy). Now go back to Safari and press Command+Option+Escape (Force Quit), select Safari from the list of apps that pops up, and hit Force Quit again when prompted; this clears Safari’s cache so we can start fresh with a clean slate. Restart Safari and return to the page with the video; play it again until you get close enough to where we copied our text earlier, then pause playback again before pressing Command-V (Paste) into our text document once more; keep doing this until you reachthe end of whatyou wantedto record fromthevideo stream(somewhere between15and 30 minutesshoulddoit).
Saveyourdocumentwhenyou’refinished(Command-S)—preferablyasa .txtfileforthisone—andyou’vegoteverythingyouneed!
How to Download Videos on Mac from Youtube
Assuming you would like a step-by-step guide on how to download videos from YouTube onto your Mac computer:
1. On your Safari browser, go to www.youtube.com and find the video you’d like to download.
2. Once the video is playing, click on the “Share” button located under the video screen on the right side.
A pop-up menu will appear with several options – select “Copy Link.”
3. Open a new Finder window and go to Applications > Utilities > Terminal. In Terminal, type in “cd Desktop” without the quotation marks and hit Enter on your keyboard.
This tells Terminal that we want to change the directory it is currently in (called Home) to our Desktop so we can easily access our downloaded file later.
4. Now that we’re in the right directory, type in “youtube-dl” followed by the URL you copied earlier from YouTube (make sure to put quotation marks around it). It should look something like this: youtube-dl “https://www.youtube/watch?v=xGwjgKfU7uI”.
Hit Enter again and let Terminal do its thing!
5Now open up your Desktop folder – voila! You should see your newly downloaded YouTube video there, all ready for you to watch offline or share with friends :).
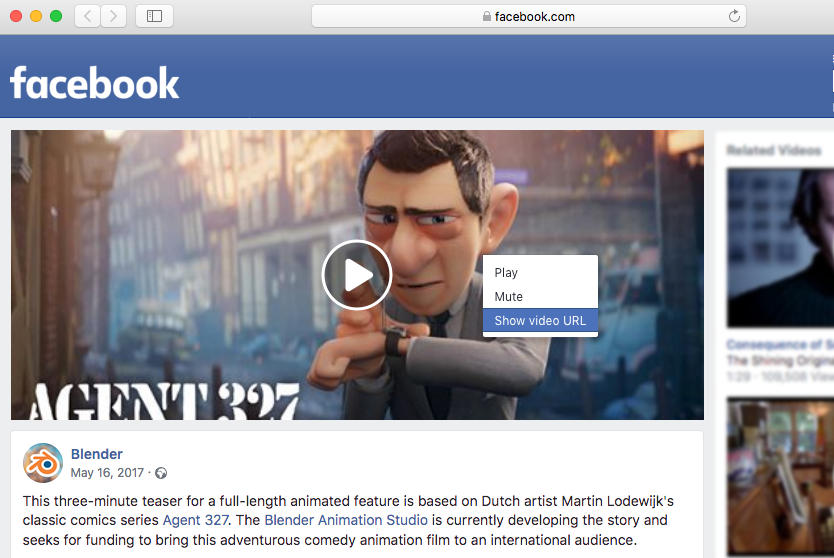
Credit: clipgrab.org
How Do You Save Videos on a Mac?
Assuming you would like a blog post discussing how to save videos on a Mac, here is one possible approach:
“How do you save videos on a Mac?”
There are many ways to download and save videos on your Mac.
One popular way is to use the Safari browser. Launch Safari and go to the website where the video is located. Right-click on the video and select “Save Video As.”
Choose a location on your hard drive where you want to save the file and click “Save.”
Another option for saving videos on your Mac is with the Firefox browser. Again, go to the website containing the video.
Right-click over the video and select “Save Page As.” In the window that opens, choose “Webpage, Complete” from the Format drop-down menu. Again, choose a location for saving the file and click “Save.”
You can also use dedicated software such as iGetter (http://www.igetterx.com) or JDownloader (http://jdownloader.org/). These programs make it easy to batch download of files, resume interrupted downloads, schedule downloads for later, etc. Simply install one of these programs and then follow their instructions for downloading videos from websites.
How Do I Download a Video from Google to My Mac?
Assuming you would like a step-by-step guide on how to download a video from Google to your Mac:
1. Go to the desired website in Safari and find the video you want to download. Play the video to make sure it is the correct one.
2. Control + click (or right click) on the video screen, and select “Save Video As.” This will open up a save window for you.
3. Choose where you would like to save the file on your computer, then click “Save.”
The downloading process will begin and may take some time depending on the size of the file.
4. Once it has downloaded, you can locate it in the folder you chose to save it in and double click it to play!
How Do I Download Content from a Website on a Mac?
Assuming you would like to download an entire website:
1. In Safari, open the website that you want to download.
2. Choose File > Save As.
3. In the Format pop-up menu, choose Web Archive.
4. Enter a name for the archive in the Save As field, then click Save.
If you want to save only selected parts of a website as HTML files, follow these steps:
1. Control-click the links on the webpages that you want to save as HTML files (for example, all the articles from a news site). A contextual menu appears with several options for saving or opening the linked file or URL. 2. Choose Download Linked File As from the contextual menu (this option may display different text depending on what type of file is linked—for instance, it may say “Download PDF” if you control-click a link to a PDF document).
3A dialog appears asking where you want to save the downloaded file(s) and whether you want to change each filename extension to .html before saving them; make your choices and click OK (if available).
How Do I Download a Video from a Website?
Assuming you would like a step by step guide on how to download a video from a website:
1. On the website, locate the video that you want to download. Right-click on the video (Ctrl + click on a Mac).
2. A drop-down menu will appear. In most browsers, select “Save Video As” or “Save As.”
3. Select where you want to save the file on your computer.
For example, create a new folder called “Downloads” specifically for videos. Then click “Save.” The video will begin downloading onto your computer.
The time it takes to download the video will depend on its size and your internet connection speed.
4. Once the download is complete, open the folder where you saved it and double-click on the video file to watch it.
Conclusion
It’s easy to download videos from websites on a Mac. There are a few different ways to do it, and the method you use will depend on the website you’re trying to download from. If the website has a downloadable video player, you can usually just right-click (or control-click) on the video and select “Save As.”
If there’s no downloadable player, you can use a web browser extension or a third-party application to save the video.