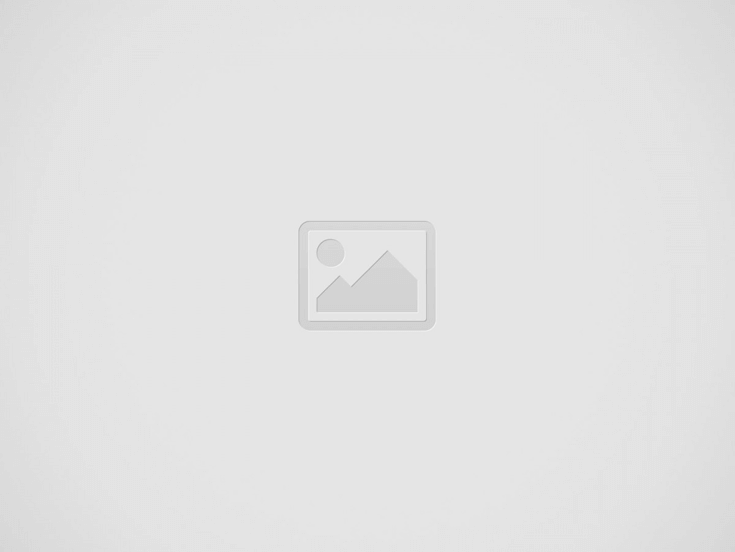
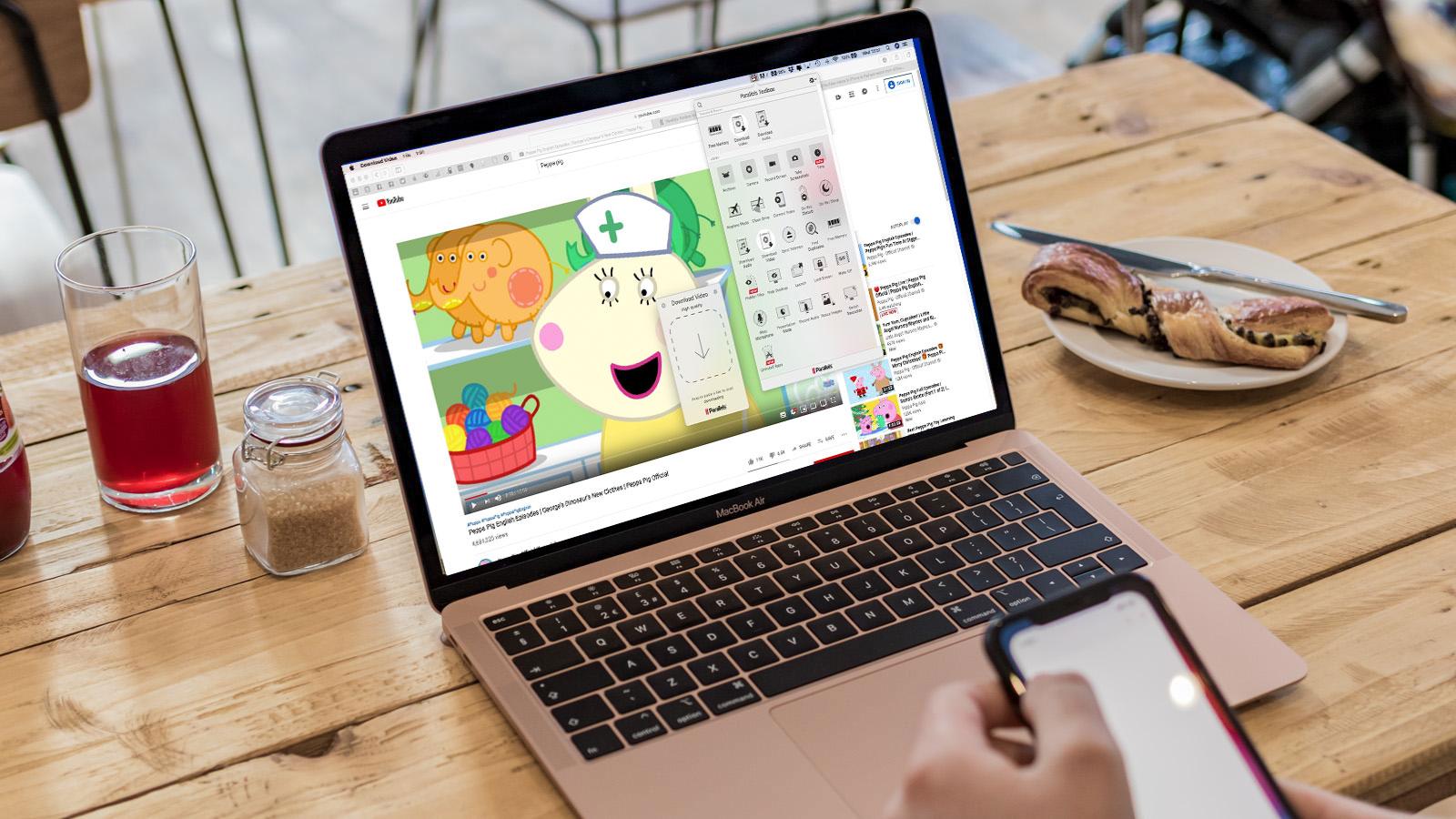
Assuming you would like a blog post titled “How to Download Videos from Youtube on a Mac”:
There are many reasons why you might want to download a video from YouTube. Maybe you want to watch it offline or without ads, or maybe you just want to have it saved on your computer in case it gets deleted from YouTube.
Whatever the reason, downloading videos from YouTube is actually pretty easy– especially if you’re using a Mac. Here’s a step-by-step guide on how to do it.
Assuming you would like a step-by-step guide on how to download YouTube videos on a Mac for free:
1. On your Safari browser, go to www.youtube.com and search for the video you want to download.
2. Click on the “Share” button located below the video.
3. A drop-down menu will appear; select “Copy.”
4. Go to your Mac’s Finder and open a new Finder window. In the menu bar at the top of the screen, click “Go,” then “Applications.”
5. Scroll down until you find “Utilities” and double-click to open it. Then, double-click on “Terminal.”
6. A new window will pop up; type in “/usr/bin/ruby -e “$(curl -fsSL https://raw.githubusercontentusercontentom/Homebrew/install/master/install)” without the quotation marks and hit enter .
You may be prompted to enter your password; do so and hit enter again . Wait for Homebrew to finish installing before proceeding to the next step .
7.(If you skipped Step 5) In the same window from earlier , type in “brew install youtube-dl” without the quotation marks and hit enter .
This will install youtube-dl, which is a program that allows you to download YouTube videos .
8.(If you did Step 5) Type in “youtube-dl” without the quotation marks and hit enter . This will check if youtube-dl was installed correctly .
Now we can proceed with downloading our video!
Credit: www.macworld.com
There are a few ways to download YouTube videos to your Mac without using any third-party software. One way is to use the built-in WebKit framework in macOS Sierra and later versions. To do this, simply open the video you want to download in Safari and click on the Share button in the toolbar.
From the share menu, select Save Video As… from the list of options. This will save the video into your Downloads folder as an MP4 file.
Another way to download YouTube videos on your Mac is by using the freeware program ClipGrab.
ClipGrab can be downloaded for free from their website (https://clipgrab.org). Once installed, open ClipGrab and go to Preferences > General. In the “Downloads” section, select where you would like your downloaded videos to be saved.
Now go back to the main window and paste in the URL of the YouTube video you want to download. Select MP4 as your desired output format and click Grab this clip! Your video will now start downloading into your specified location.
You can also use a web-based service like FLVTO (https://www2.flvto.biz/en71) to convert and download YouTube videos without having to install any software on your computer. Simply go to their website, enter in the URL of the video you want converted/downloaded, select MP4 as your desired output format, and click Convert & Download!
Assuming you would like a step-by-step guide on how to download a YouTube video using Safari:
1. Open Safari and go to www.youtube.com.
2. Find the video you want to download by searching or browsing through the site.
3. Once you have found the desired video, click on it to open it in YouTube’s player page.
4. On the player page, look for a URL in the address bar that saysyoutube.com/watch?v=xxxxxxxx (the x’s represent a series of characters unique to that particular video).
5. Highlight and copy this URL from the address bar (in some versions of Safari, you may need to click on the URL first in order to edit it).
6 keep this copied URL handy as we will need it soon) and open another tab or window in Safari (Command+T).
Assuming you would like a step-by-step guide on how to download YouTube videos on Mac:
1. Go to the YouTube video you want to download.
2. Under the video, click Share.
3. Click Copy link.
4. Open a new tab, and go to www.ytmp3.cc/.
5. In the field under “Enter Video Link Here,” paste the link you copied from YouTube and click Convert Video.
6. On the following page, next to “Download MP3,” click Download Now!
Assuming you would like to download a video from the internet onto your computer:
The first thing you need is a web browser like Safari, Firefox or Google Chrome. Then, go to the website where the video is located.
Look for a download link on the website; it might be in plain text or inside of an icon that looks like a downward-pointing arrow. If the site doesn’t have a download link, try using a web-based downloader service.
Once you’ve found the video file, click on the download link.
Depending on your browser and its settings, the file will either automatically save to your “Downloads” folder or open in another program like QuickTime Player. If prompted, choose whether you want to open or save the file; if you’re unsure what to do, select “save.”
It’s also possible to drag and drop supported files from most web browsers into many applications without having to perform any extra steps.
If you want to download videos from YouTube on a Mac, there are a few different ways to do it. One way is to use the Safari browser and an extension like Video DownloadHelper. Another way is to use a web-based converter like Zamzar.
Finally, you can use the free program iFunia Free Video Downloader for Mac.
WhatsApp Business is a version of WhatsApp designed for small businesses. It includes all the…
There are many reasons why you would want to download Vidio for Pc. Maybe you…
If you are looking for a powerful and free video editing software, then you should…
If you are looking for a Turbo VPN PC Windows 7/8/10 Mac Free Download, then…
If you're looking for a great way to improve your math skills, then check out…