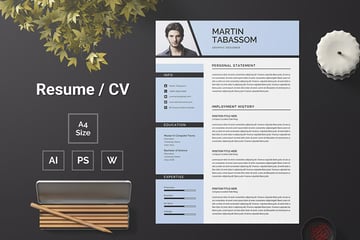If you’re a Mac user, you know that there are plenty of great features that come with the operating system. One feature that is particularly useful is the ability to resume downloads. This can be a lifesaver if your computer crashes in the middle of a download or if you need to stop a download for some reason and don’t want to start all over again.
- Download the file you want to resume onto your Mac computer
- Locate the file in your Downloads folder and double-click on it to open it
- Click on the “Resume” button located in the upper left-hand corner of your screen
- The download will now continue from where it left off and should finish downloading successfully
How to Resume Failed Download On Mac OS (Expired Link)
How to Resume Download on Mac App Store
Assuming you’re referring to how to resume a download that was interrupted on the Mac App Store:
1. Launch the Mac App Store.
2. Click on the Purchases tab.
3. Find the app you want to resume downloading and click the Download button next to it.
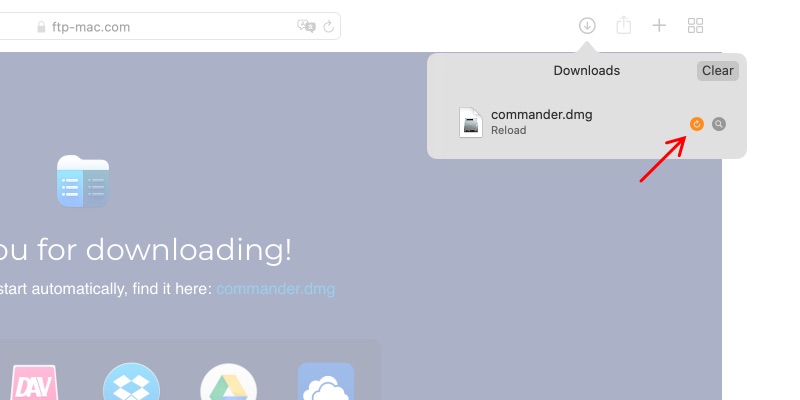
Credit: www.mac-downloader.com
How Do I Continue Downloads on Mac?
If you’re in the middle of a download and your Mac gets disconnected from the internet, don’t worry! You can easily pick up where you left off by following these steps:
1. Open the Finder and click on the Downloads folder.
2. Find the file that you were downloading and click on it to select it.
3. Right-click (or Control+click) on the selected file and choose Get Info from the pop-up menu.
4. In the Get Info window, expand the General section if it’s not already expanded.
5. Look for the Placeholder checkbox near the bottom of the General section and make sure that it is checked/ticked. If not, go ahead and check it now.
How Do I Resume a Download That was Interrupted?
If you’re wondering how to resume a download that was interrupted, there are a few different ways to do it, depending on what program you were using and what browser you were downloading the file with. In this article, we’ll go over some of the most common methods for resuming an interrupted download.
First things first: if your download was interrupted, chances are the file is still on your computer somewhere.
If it’s not in the folder where you originally saved it, try doing a search for the file name or part of the file name. Once you’ve found the file, check to see if it’s complete by looking at its size. If the size matches what was listed on the website you were downloading it from, then congratulations!
Your download was probably just paused or slowed down due to internet connection issues and has now resumed itself. However, if the file size is smaller than expected, that means your download wasn’t completed and you’ll need to take some extra steps to resume it.
One method for resuming an incomplete download is to use a program like Internet Download Manager (IDM).
IDM is designed specifically for managing downloads, so it can be very helpful in situations like this. Once you install and launch IDM, click on “Add URL” and paste in the address of the page where you were originally trying to download the file from. IDM will then attempt to connect to that page and resume yourdownload from where it left off.
Another option is to use your browser’s built-in “download manager.” This feature isn’t available in all browsers, but if yours has it (for example, Google Chrome), simply open up your downloads history/list and look for the partially downloaded file. In most cases, clicking on that file will cause your browser to try and resume downloading it from where it left off.
Finally, if neither of those methods work or aren’t available to you for some reason, there’s always good old trial and error. Go back to the original page where you were trying to download the file from and hit “refresh.” Sometimes this will triggerthe server hosting The File You’re Trying To Download To start sending The File again From The Beginning which obviously isn’t ideal but better than nothing!
How Can I Resume My Download?
If you’re wondering how to resume a download, the process is actually quite simple. In most cases, all you need to do is click the “Resume” button next to the paused or failed download in your browser’s download manager. If that doesn’t work, try restarting your computer and then resuming the download.
In some rare cases, however, a paused or failed download may be unable to be resumed. This can happen if the file you’re trying to download is no longer available or if there was an error when originally downloading the file. If this happens, you’ll need to start the download from scratch.
How Do I Unpause an App Download on Mac?
Assuming you would like tips on how to unpause an app download on a Mac computer, here are a few steps to follow: 1. Go to the App Store. 2. Click on the “Purchases” tab.
Conclusion
If you’ve ever started a download on your Mac only to have it fail due to a lost connection or some other error, you know how frustrating it can be. Fortunately, there is a way to resume downloads on Mac, and it’s actually pretty easy. Here’s how:
1. Open the Terminal application. You can find this in the Utilities folder in your Applications folder.
2. Type the following command into the Terminal window, replacing “URL” with the actual URL of the file you’re trying to download: curl -O -C – [URL]
3. Press Enter. The download will resume from where it left off.