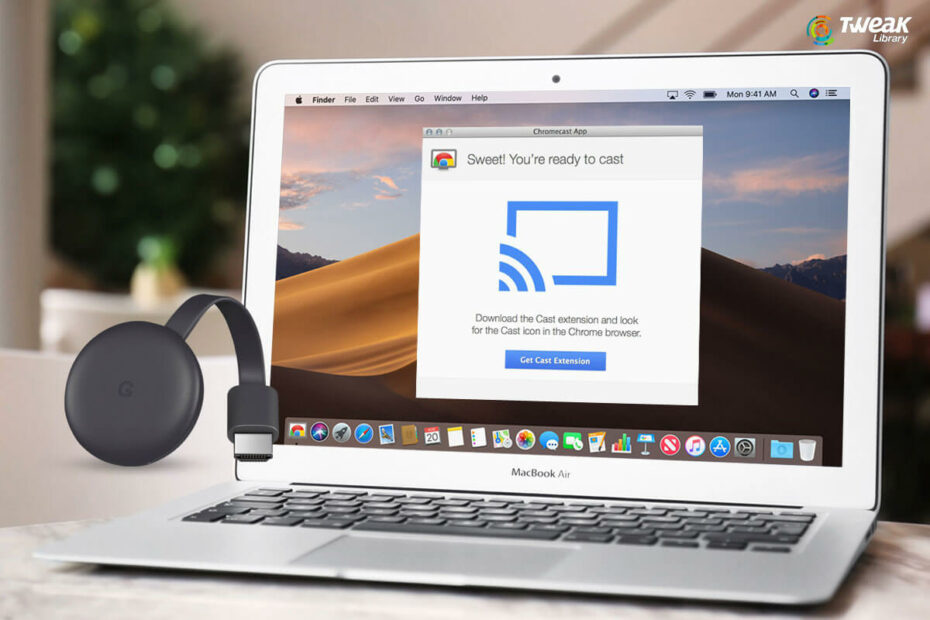Chromecast is a Google product that allows you to cast your favorite entertainment from your phone, tablet or laptop right to your TV. It’s simple to set up and use, and there are a number of ways you can customize your experience. In this article, we’ll show you how to download Chromecast on Mac so you can start streaming all your favorite content in no time.
- Go to the Google Chromecast website and click “Download” in the upper-right corner
- Click “Accept and Install” on the next page
- Open the downloaded file and drag the “Google Chrome” icon into your Applications folder
- Eject the disk image and launch Google Chrome from your Applications folder
- Click the Chromecast extension icon in the upper-right corner of your browser window and select “Options
- Enter your Wi-Fi network information and click “Set Network
Chromecast Setup and Macbook!!
How to Chromecast from Mac Safari
Assuming you have a Mac computer and a Google Chromecast device set up and connected to the same Wi-Fi network, follow these steps to start casting from Safari. Open Safari and go to the website you want to watch. Find the video you want to watch and click on it to start playing.
Look for the “Share” button in the video player controls. Click on the “Share” button and then select “AirPlay.” Select your Chromecast device from the list of available devices.
The video will now start playing on your TV via your Chromecast device!
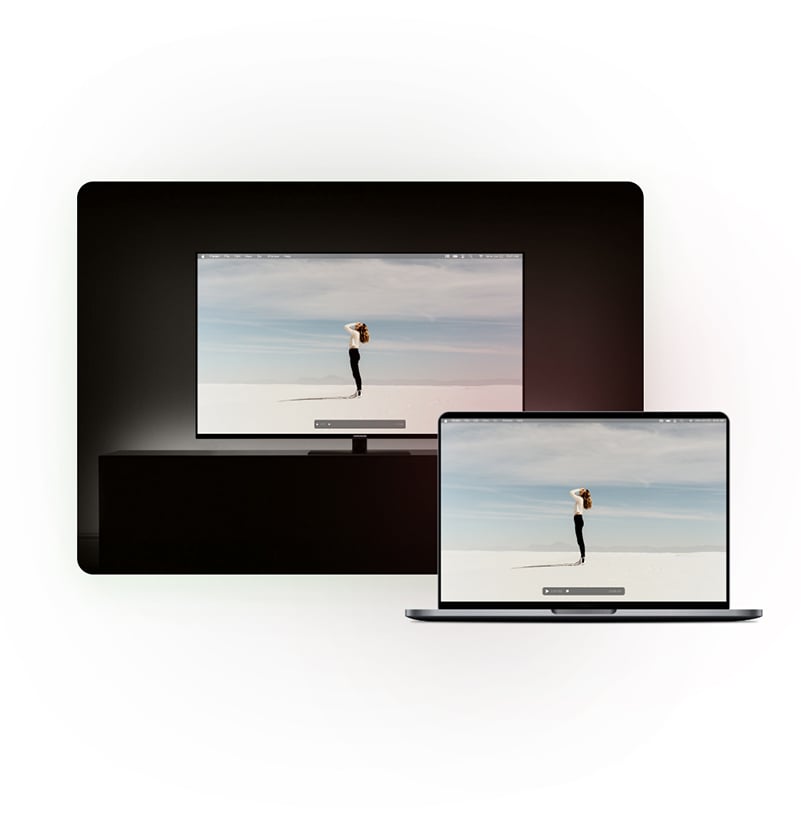
Credit: www.airbeam.tv
How Do I Install Chromecast on My Mac?
Assuming you would like a step-by-step guide on how to install Chromecast on your Mac:
1. Ensure that your Chromecast is powered and plugged into the HDMI port on your TV. If you’re using an older TV without an HDMI port, you can use a composite adapter to connect your Chromecast.
2. On your Mac, open the Safari browser and go to google.com/chromecast/setup.
3. Click Set up your Chromecast using this computer, then click Continue.
4. A six-digit code will appear on your TV screen; enter this code on your computer, then click Continue again.
If you don’t see a code, try these troubleshooting tips.
5. Your computer will now search for nearby devices; once it finds your Chromecast, select it from the list and click Set me up. If it doesn’t find your Chromecast automatically, make sure it’s powered and plugged in correctly, then click Search again .
Depending on your router (and wifi signal), it can take up to 20 seconds for your Chromecast to be detected each time you power it on.. Note: You can also set up new devices by visiting chromecast.com/setup from another laptop or desktop computer running Chrome.
. 6) Now give your device a name (this is what will show up when casting content from Chrome) and choose whether or not to send usage statistics and crash reports to Google..
7) When prompted, agree to the Terms of Service and Privacy Policy by checking the corresponding boxes.. 8) That’s it!
Your device is now ready to cast..
Does Macbook Have Chromecast?
No, MacBooks do not have Chromecast built in. However, you can use a Chromecast with a MacBook by connecting it to the HDMI port on the back of the computer. You will also need to use the Google Chrome browser and install the Google Cast extension.
Can Chromecast Work on Imac?
Chromecast is a streaming device that plugs into the HDMI port on your TV. Once it’s plugged in and set up, you can use your phone, tablet, or computer to cast content to your TV.
So, can Chromecast work on IMAC?
The answer is yes! You can use Chromecast with an IMAC by following these simple steps:
1. Plug Chromecast into the HDMI port on your TV.
2. Download the Google Home app onto your IMAC.
3. Open the Google Home app and follow the prompts to set up your Chromecast device. 4. Once you’ve set up your Chromecast, you’re ready to start casting!
To cast from your IMAC, simply open the Chrome browser and navigate to the website or video you want to watch. Then click the “cast” icon in the upper right-hand corner of the screen and select your Chromecast device from the list of available devices. Your content will now start playing on your TV!
Conclusion
Chromecast is a small device that plugs into the HDMI port on your TV. It allows you to stream video from your computer or phone to your TV. Chromecast is available for purchase from the Google Store.
You can also find it at retailers such as Best Buy, Walmart, and Target.
To set up Chromecast, you will need a Wi-Fi connection and a compatible device such as a computer, smartphone, or tablet. Once you have these things, follow these steps:
1) Plug Chromecast into your TV’s HDMI port and power it on by plugging it into an outlet (if using the AC adapter) or connecting it to a USB port on your TV (if using the USB power cable).
2) Download the Google Home app on your compatible device.
3) Open the Google Home app and tap “Add Device” > “Set up new devices”.
If prompted, sign in to your Google Account. 4) Follow the instructions shown on your screen to complete setup. 5) To cast content from supported apps, tap the “Cast” icon within the app and select your Chromecast device from the list that appears.
You’re now ready to start streaming content from your computer or phone to your TV!