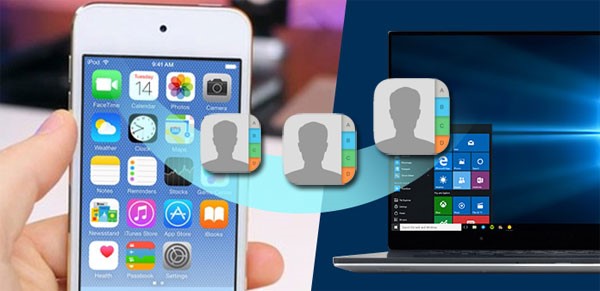There are a few different ways that you can download contacts from your iPhone to your PC. One way is to use the iCloud service that is built into the iPhone. This method will require that you have an active internet connection and that you know your Apple ID and password.
Another way to download contacts from your iPhone to your PC is to use a third-party application such as CopyTrans Contacts. This method does not require an internet connection and will allow you to save your contacts in a variety of formats including CSV, vCard, or even as an HTML file.
- Download and install iMyFone D-Port on your computer
- Connect your iPhone to the computer using a USB cable and launch iMyFone D-Port
- On the main screen, select “Back up & Export from Device” and then click “Export Data”
- Select “Contacts” from the list of data types and click “Next”
- Choose an export location and then click “Export”
How to Transfer Contacts from iPhone to Computer | How to import icloud Contacts iPhone to laptop
How to Transfer Contacts from Iphone to Computer With Usb
Transferring your contacts from your iPhone to your computer is a great way to create a backup of your important information. There are a few different ways to do this, but the easiest way is by using a USB cable. Here’s how:
1. Connect your iPhone to your computer with a USB cable.
2. On your computer, open iTunes and select “Device Info” from the left sidebar. If you don’t see “Device Info,” click on the small triangle next to the word “Devices” in the sidebar.
3. Select the checkbox next to “Sync Contacts with…” and choose which program you want to sync with from the drop-down menu (e.g., Outlook or Windows Address Book). If you don’t see your desired program listed, click on Other… at the bottom of the list and follow prompts for setting up syncing with that program manually. Make sure that you have set up syncing with that program on your computer before proceeding!
4. Click on Apply in the lower right corner of iTunes and then Sync in order to start transferring your contacts from your iPhone to your computer!

Credit: airmore.com
Can I Transfer My Contacts from My Iphone to My Computer?
Yes, you can transfer your contacts from your iPhone to your computer. There are a few different ways to do this, so we’ll cover the most popular methods here.
One way to transfer your contacts is to use iCloud.
With iCloud, you can sync your contacts across all of your devices, including your computer. To do this, simply enable the iCloud Contacts feature on your iPhone and then sign in to iCloud on your computer. Your contacts will automatically sync between the two devices.
Another way to transfer contacts from your iPhone to your computer is to use iTunes. With iTunes, you can export your iPhone’s contact information as a vCard file and then import it into another program on your computer (such as Microsoft Outlook). To do this, connect your iPhone toyour computer and launch iTunes.
Then, select the “Info” tab for your device and check the box next to “Sync Contacts.” Finally, click the “Sync” button in iTunes and choose whether or not to replace any existing contacts on your computer.
There are also a number of third-party applications that allow you transfer contacts from an iPhone to a computer.
One popular option is MyPhoneExplorer (which works with both Windows and Mac computers). Another option is iMazing (which works with Macs only). Whichever method you choose, transferring contacts from an iPhoneto a computer is relatively easy and straightforward.
How Do I Export My Iphone Contacts to a File?
There are two ways that you can go about exporting your iPhone contacts to a file. The first is to use iCloud, and the second is to use iTunes.
Using iCloud:
1. On your iPhone, open the Settings app and tap on your Apple ID at the top of the screen.
2. Tap on iCloud in the list of options below your Apple ID.
3. Make sure that the Contacts switch is turned on in the list of iCloud services.
4. Tap on the gear icon next to Contacts in the iCloud settings page.
5. Tap on Export vCard in the menu that appears.
6. Your contacts will now be exported as a .
vcf file and saved to your device’s storage. You can find this file in the Files app or in iTunes under File Sharing > Your app name > Documents..
To transfer this file to your computer, you can either use Airdrop or connect your device to your computer and sync it with iTunes.. Using iTunes: 1..
Connect your iPhone to your computer using a Lightning cable (the cable that came with your iPhone).. 2..
Open iTunes and select your iPhone from the Devices section in the sidebar on the left.. 3.. Click on Info in the sidebar on the right, and make sure that Sync Contacts is checked under Contacts syncing options.. 4..
Can I Copy Phone Contacts to Pc?
There are a few different ways that you can go about copying your phone contacts to your PC. The most common way is to export them as a .csv file and then import them into your email client or contact manager on your computer.
This process is relatively simple and only requires a few steps.
First, open the Contacts app on your phone and tap on the menu icon in the top-right corner. Next, tap on “Export”, select “Device storage” as the export location, and then choose whether you want to export all contacts or only selected ones.
Finally, tap on “OK” to start the export process. Once it’s finished, you’ll find the .csv file in the “/storage/emulated/0/export/” folder on your device.
Alternatively, if you’re using an Android device, you can also sync your contacts with your Google account and then access them from there. To do this, open the Settings app on your phone, tap “Accounts & sync”, select your Google account, and make sure that the “Contacts” option is enabled. Your contacts will now be synced with Google and accessible from any device where you’re logged in with that account.
Finally, if you have an iPhone, you can use iCloud to sync your contacts across devices. Just enable iCloud Contacts in the Settings app on your iPhone (under “iCloud”) and make sure that it’s turned on for each device that you want to keep in sync (including your PC). Your contacts will now be available wherever iCloud is enabled.
How Do I Transfer Contacts from Iphone to Computer Without Itunes Or Icloud?
There are a number of ways to transfer contacts from your iPhone to your computer without using iTunes or iCloud. One way is to use a third-party app like CopyTrans Contacts. This app allows you to export your contacts as a vCard file, which can then be imported into most email clients and address book programs.
Another way to transfer contacts from your iPhone to your computer is by using the “Export vCard” feature in the Contacts app. To do this, open the Contacts app and tap on the “Groups” button in the top left corner. Tap on the group of contacts that you want to export, then tap on the “Share” button in the bottom left corner.
Tap on “Export vCard” and choose how you want to share the file (via email, AirDrop, etc.).
You can also sync your contacts with a variety of online services like Google Contacts or Microsoft Outlook, which will allow you to access them from any computer or mobile device. To do this, open the Settings app on your iPhone and tap on “Mail, Contacts, Calendars”.
Scroll down and tap on “Add Account”. Choose either Google or Outlook from the list of options and follow the prompts to enter your login information.
Conclusion
If you want to download your contacts from your iPhone to your PC, there are a few different ways you can do it. One way is to use iCloud. iCloud is a cloud storage service from Apple that lets you sync your contacts across all of your devices.
To use iCloud, first make sure it’s turned on in the Settings app on your iPhone. Then, open the Contacts app and tap the Groups button in the top left corner. Tap All Contacts to select all of your contacts, then tap the Share button in the bottom left corner.
In the share sheet that appears, tap Add People, then choose how you want to share your contacts. If you choose Mail, a new email message will be created with all of your contacts attached as a vCard file. You can then send this email to yourself and open it on your PC to import all of those contacts into whatever contact manager you use (like Outlook or Gmail).
Another way to download your contacts from an iPhone is by using iTunes. To do this, connect your iPhone to its charger and plug it into your PC with a Lightning cable (or 30-pin cable if you’re using an older model). Open iTunes and click on the device icon near the top left corner of the window.
In the sidebar that appears, click on Info > Sync Contacts > Selected Groups. Choose which groups of contacts you want to sync (like All Contacts or just certain ones), then click Apply in the bottom right corner of iTunes.