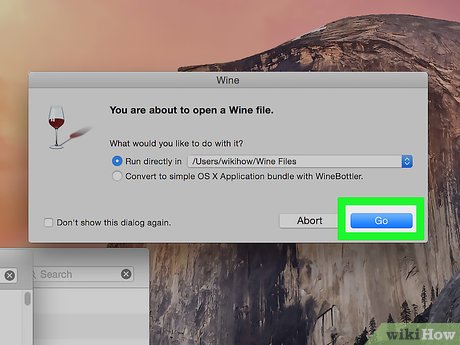It is not possible to download exe files on Mac as the two operating systems are not compatible. This is because exe files are designed to be used with Windows and will not work on a Mac. If you try to open an exe file on a Mac, you will receive an error message saying that the file cannot be opened.
There are however, some ways that you can run Windows applications on a Mac. One way is to use a program like Parallels Desktop or VMware Fusion which allows you to run Windows on your Mac without having to restart it.
- Go to the website that is offering the
- exe file for download
- Look for a link to the
- exe file on the website and click on it
- When prompted, choose to save the file to your computer
- Once the download is complete, go to your Downloads folder and double-click on the
- exe file to run it
How to Run EXE Files on Mac
Winebottler
Winebottler is a great way to enjoy your favorite Windows applications on your Mac. It allows you to run these programs in their own separate windows, just like they would on a PC. This means that you can use all of your favorite Windows programs side-by-side with your Mac applications, and don’t have to worry about rebooting into Windows just to use them.
Winebottler also has some handy features that allow you to customize how your Windows programs look and feel on your Mac. For instance, you can choose whether or not to have program menus show up in the Mac menu bar, or whether you want program icons to appear in the Dock. You can even set custom resolutions for each individual program if needed.
Overall, Winebottler is a great way to get the best of both worlds – the flexibility of running Windows programs on your Mac, without having to give up the stability and elegance of OS X. Give it a try today and see how it can help streamline your workflow!
Exe for Mac Free Download
macOS is a powerful and sophisticated operating system, but it doesn’t come with a built-in method for running Windows apps. That’s where Wine comes in. Wine is a free and open source app that allows you to run Windows apps on macOS.
To use Wine, you first need to download it from the official website. Once you have downloaded and installed Wine, you can then proceed to download your desired Windows app. Keep in mind that not all Windows apps are compatible with Wine, so be sure to check the compatibility list before proceeding.
Once you have downloaded a compatible Windows app, simply double-click on the EXE file and it should launch using Wine. You may need to configure some settings within the app before it will work properly, but overall it’s a fairly straightforward process.
So if you’re looking for a way to run Windows apps on macOS, be sure to check out Wine!
How to Install Setup. Exe on Mac
If you’re a PC user, you’re probably used to installing programs by running an .exe file. But what if you want to install a program on your Mac?
The process is actually pretty similar.
First, you’ll need to download the .exe file of the program you want to install. Once it’s downloaded, open up Terminal and navigate to the directory where the file is located. To do this, type “cd” followed by the path to the directory (for example, “cd /Users/YourName/Downloads”).
Once you’re in the right directory, type “wine” followed by the name of the .exe file (for example, “wine setup.exe”). This will start the installation process. Follow the prompts and choose your options as usual.
When it’s finished, you should have your program installed and ready to use!
Open Exe File on Mac Using Terminal
If you’re a Mac user, you know that there’s no easy way to open exe files. You can’t just double-click on them like you can on Windows, because they’re not associated with any program on your computer. So what do you do when you need to open an exe file on your Mac?
The answer is: use the Terminal.
Yes, the Terminal may seem daunting at first, but it’s actually pretty simple once you get the hang of it. And once you know how to open exe files using the Terminal, you’ll be able to do it in just a few seconds.
Here’s how:
1. Launch the Terminal (you can find it in Applications > Utilities).
2. Type “cd” followed by a space and then drag and drop the folder containing the exe file into the Terminal window.
This will automatically insert the path to that folder.
3. Press Enter. You should now see something like this: “Macintosh HD:Users:myusername:Desktop>” (but with whatever folder name you used instead of “Desktop”).
This means that you’re in the correct directory and can now proceed to step 4. If not, make sure that you entered the correct path for your folder and try again from step 2.
4. Type “wine” followed by a space and then drag and drop the exe file into the Terminal window (just like in step 2). Again, this will automatically insert its path so all you have to do is press Enter.
5.. Wait for wine to launch your program!

Credit: onmac.net
How Do I Download an Exe File?
If you want to download an EXE file, there are a few things you need to know. First, EXE files are Windows executable files, and they can only be run on a Windows operating system. Second, because they’re executable files, they can potentially contain viruses or other malware.
So, if you’re going to download an EXE file from the internet, it’s important that you trust the source and that you have some kind of anti-virus protection in place.
Assuming you trust the source and your computer is protected, downloading an EXE file is pretty straightforward. Just find the link to the file on the website or wherever you found it, and click it.
Your browser will prompt you to save the file to your computer; choose a location and click “Save.” The download process will begin and depending on the size of the file, it may take a few minutes to finish.
Once the download is complete, double-click on the EXE file to launch it.
You may see a warning message from Windows about running executables from unknown sources; just click “Yes” or “Run” (or something similar) to continue. Depending on what the EXE file contains, it may launch an installation wizard or simply open up a program window. Follow any prompts that come up until the process is complete.
That’s all there is to it!
What is Exe on Mac Called?
If you’re a PC user, you’re probably familiar with the .exe file extension. This is short for “executable,” and it indicates a file that can be run or executed. On a Mac, there is no equivalent to the .exe file extension.
Instead of using executable files, applications on a Mac are bundled into what’s called an application bundle. This is basically a folder that contains all of the files needed to run the application. The application bundle will have a “.app” extension and will usually be located in the /Applications folder on your hard drive.
To run an application from an application bundle, simply double-click on it. You can also view the contents of an application bundle by right-clicking (or Control+clicking) on it and selecting “Show Package Contents.” Doing this will open up a new Finder window containing all of the individual files and resources that make up the app.
Where Do I Find Exe Files on Mac?
If you’re looking for EXE files on a Mac, you won’t find them. That’s because EXE files are specific to Windows and won’t work on a Mac. However, there are some ways to run Windows programs on a Mac.
One way is to use Boot Camp, which is a built-in feature of macOS that lets you install and run Windows on your Mac. Another way is to use virtualization software like Parallels or VMware Fusion, which lets you run Windows programs alongside macOS programs without rebooting your computer.
How Do I Run an Exe File on a Mac Without Wine?
There is no way to run an EXE file on a Mac without using some type of emulator or virtual machine. One popular option is to use Wine, which allows you to run Windows programs directly on a Mac. However, Wine is not perfect and not all EXE files will work correctly.
Another option is to use a virtual machine such as Parallels Desktop or VMware Fusion. These allow you to install and run Windows on your Mac, giving you full access to all EXE files.
Conclusion
If you’re a Mac user, you may find yourself in need of downloading an executable file at some point. While this isn’t a common occurrence, it’s still something that you might run into. If you’re wondering how to download exe files on Mac, the process is actually pretty simple.
Here’s a quick guide on how to do it.
First, head to the website or folder where the exe file is located. Right-click on the file and select “Save Link As.”
This will allow you to save the file to your computer. Once it’s saved, open up Terminal and type in “wine .”Hit Enter and then locate the exe file that you just downloaded. Double-click on it and hit Enter again.
The file should now be open and running on your Mac without any issues.