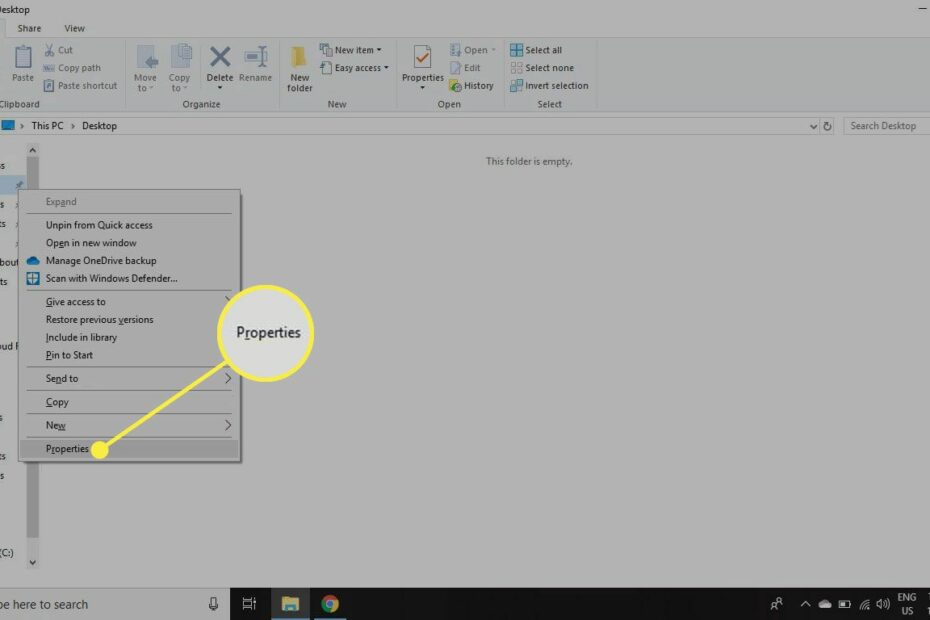To download files from OneDrive to your PC, first sign in to OneDrive online. Then, locate the file you want to download, and click the download icon next to it. The file will then download directly to your PC.
If you’re prompted to open or save the file, choose Save.
- Go to OneDrive in a web browser and sign in with your Microsoft account credentials
- Find the file or folder you want to download
- Hover over the item and click the ellipses (
- ) that appear
- Click Download
- If it’s a folder, it will download as a compressed
- zip file
- Once the download is finished, open File Explorer and go to the Downloads folder (or wherever you chose to save it)
- If it’s a
- zip file, double-click it to open it, then extract the files inside by clicking Extract all at the top of the window that opens up
How to Download Files From OneDrive to Computer
How to Download View Only Files from Onedrive
If you’re like most people, you probably use Microsoft OneDrive to store your important files and documents. And, if you’re like most people, you probably have some files that you want to keep private and only viewable by yourself. Luckily, there’s an easy way to do this!
Here’s how:
1. Log into your OneDrive account and go to the file or folder that you want to make view-only.
2. Right-click on the file or folder and select “Share.”
3. In the pop-up window, click on the “Get a link” button.
4. In the next pop-up window, select the “View only” option under Link settings. Then, click on the “Create link” button.
5In few moments, you should see a link appear that says “view only.” Copy this link and save it somewhere safe! Now anyone who has this link can view your file or folder – but they won’t be able to make any changes or download it themselves.
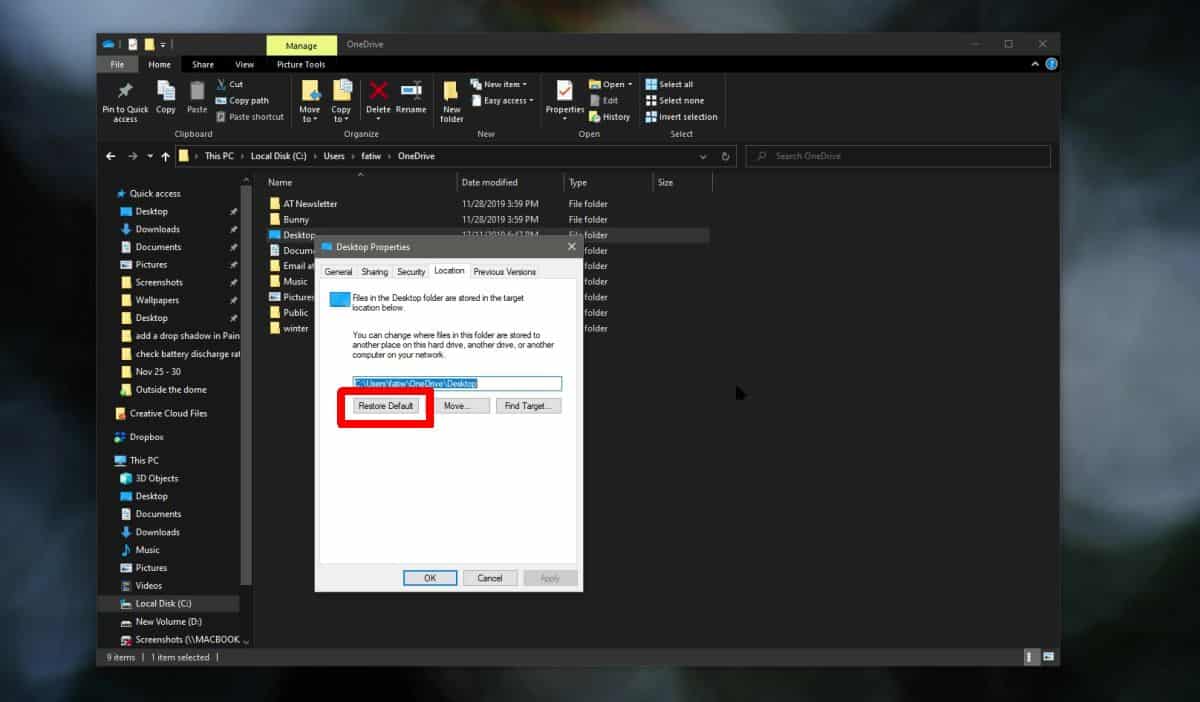
Credit: www.addictivetips.com
How Do I Transfer Files from Onedrive to My Computer?
When you save files to OneDrive, they’re available online at the OneDrive website and also on your PC. If you make changes to a file on one device, the file is updated everywhere it’s saved. And if you delete a file from OneDrive, it’s also deleted from your PC.
To move files from your PC to OneDrive:
Open File Explorer and find the files or folders you want to add to OneDrive. To select multiple items, press and hold the Ctrl key while you click each item.
Right-click the items, then click Copy or Cut. Navigate to your OneDrive folder (typically C:\Users\user\Documents\OneDrive) and paste the items there (press Ctrl+V or right-click > Paste). If you’re asked if you want to replace an existing file of the same name, choose Replace The File In The Destination.
To move files from OneDrive to your PC:
Open File Explorer and find the files or folders you want to download from OneDrive. To select multiple items, press and hold the Ctrl key while you click each item.
Right-click the items, then click Copy or Cut. Navigate to where you want them stored on your PC (such as in Documents), then paste them there (press Ctrl+V or right-click > Paste).
How Do I Download Everything from Onedrive?
If you’re using OneDrive on your computer, you can download all your files by selecting them and hitting the “Download” button in the top bar. This will create a .zip file containing everything you selected which you can then unzip to access the individual files.
If you’re using the OneDrive mobile app, open up the app and navigate to the folder you want to download.
Then, tap on the three dots in the top right corner and select “Download.” This will save all the files in that folder to your device.
How Do I Download from Onedrive to My Hard Drive?
If you’re looking to download files from OneDrive to your hard drive, there are a few different ways you can go about it. The first is by using the web interface for OneDrive. Once you’ve logged in and navigated to the file or folder you want to download, simply click on the ellipsis (…) next to it and select “Download” from the drop-down menu.
The file will then begin downloading automatically.
If you’re looking to download an entire folder from OneDrive, however, things are a bit different. While you can still use the web interface method described above, it’ll only allow you to download one file at a time – not very efficient if you’re trying to grab an entire folder full of stuff!
In this case, your best bet is to use the desktop app for OneDrive. Once installed and logged in, simply find the folder you want to download within the app and click the “Download” button located in the top toolbar. The folder will then be downloaded as a ZIP file which can be extracted once it’s finished downloading.
How Do I Get Files off Onedrive And Back on My Computer?
If you’re using Microsoft OneDrive, you can easily download files from your online storage to your local computer. This is useful if you want to work on a file offline or make a backup copy. Here’s how to do it:
1. Log in to OneDrive (https://onedrive.live.com/) with your Microsoft account.
2. Click the file or folder you want to download, and then click Download at the top of the page. If it’s a folder, a ZIP file will be downloaded that contains all the files in that folder (and any subfolders).
3. To open the ZIP file, double-click it; this will extract its contents into a new folder with the same name as the ZIP file but without the .zip extension. You can now access all of those files just like any other folders on your computer.
OneDrive makes it easy to get your files off of their servers and onto your local computer for safekeeping or offline editing.
Just remember that if you delete any files locally, they’ll also be deleted from your OneDrive account unless you’ve configured it otherwise!
Conclusion
If you’re looking for a guide on how to download files from OneDrive to your PC, you’ve come to the right place. In this article, we’ll show you how to do it in just a few easy steps. First, open up your OneDrive account and locate the file or folder that you want to download.
Once you’ve found it, click on the “Download” button located next to it. A pop-up window will appear asking where you would like to save the file. Choose a location on your computer and click “Save.”
The file will begin downloading immediately. That’s all there is to it!