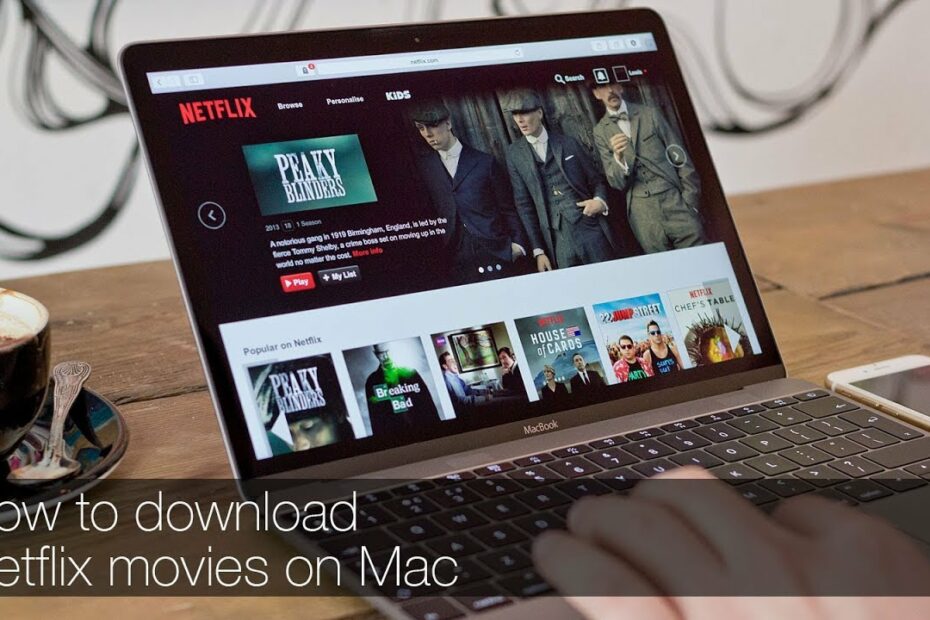If you’re using a Mac, there are a few different ways to download images. The easiest way is to simply right-click on the image and select “Save Image As.” This will save the image to your default downloads folder.
You can also drag and drop the image onto your desktop or into any other folder you choose. If you want more control over where the image is saved, you can hold down the Option key while clicking on the image and then selecting “Download Linked File.” This will give you a dialog box where you can choose where to save the file.
- Assuming you already have the image(s) saved to your mac: 1
- Open the Finder window and locate the image (or images) you want to download
- Select the image (or images) by clicking on it/them once
- Right-click on the selection and choose “Open With
- ” If Preview is not an option, hold down the Option key while selecting “Open With” to see a list of all compatible programs
- When Preview appears as an option, click on it
- In the top menu of Preview, select File –> Export As
- A new window will open asking you where to save the file and what format to save it in
- Choose JPEG from the Format drop-down menu and navigate to wherever you would like to save it on your computer before clicking “Save
How to Save Photo from Internet to Mac
How to Save Images on Mac from Google
If you’re anything like me, you probably spend a good chunk of your day on Google. And, if you’re like me, you’ve probably also noticed that there’s no easy way to save images on a Mac from Google. Fortunately, there is a workaround.
Here’s how to do it:
1. First, open the image in a new tab. Right-click (or control-click) on the image and select “Open Image in New Tab.”
2. Now that the image is open in its own tab, take a look at the URL of that tab. It should end in “.jpg” or something similar. If it doesn’t, try right-clicking (or control-clicking) on the image again and selecting “View Image.”
This should bring up the image by itself in a new tab with a URL that ends in “.jpg” or something similar.

Credit: osxdaily.com
How Do I Right Click to Download an Image on a Mac?
If you’re using a trackpad, you can use a two-finger click to right-click an image. Just press down with two fingers on the trackpad and click. If you’re using a mouse, you can hold down the Control key on your keyboard while clicking the image.
This will bring up a menu with the option to save the image.
How Do You Download a Picture from Google on a Mac?
Assuming you would like a tutorial on how to download images from Google onto your Mac, here are the detailed instructions:
First, open your web browser and go to www.google.com. In the search bar, type in what image you want to find.
For example, if you want to find a picture of a cat, you would type “cat” into the search bar. Then press enter or return on your keyboard.
A bunch of images will come up on the screen.
Scroll through until you find the one you want and click on it. Once the image is open, right-click (or control+click) on it and select “Save Image As…” A box will pop up asking you where to save the file and what to name it – choose whatever location and name you want and then click Save. The image will now be saved onto your computer!
How Do I Copy a Picture from the Internet on a Mac?
Assuming you would like to know how to properly save an image from the internet onto your computer:
1. Find the image you want to download. Keep in mind that some sites don’t allow their images to be saved.
2. Once you have found the image, right-click on it and select “Save Image As.”
3. A window will pop up allowing you to name the file and choose where you want to save it on your computer.
4. After clicking “Save,” the image will be downloaded as a PNG or JPEG file, depending on what format the original was in.
Why are My Photos Not Downloading on My Mac?
If you’re having trouble downloading photos from your Mac, there are a few things you can try to troubleshoot the issue.
First, make sure that the Photos app is up to date. You can do this by opening the App Store and clicking on the Updates tab.
If there is an update available for Photos, click Update.
If your Photos app is up to date and you’re still having trouble downloading photos, try restarting your computer. Sometimes a simple restart can fix minor software issues like this.
If neither of those solutions works, try resetting the USB connection between your computer and camera or iPhone. To do this, disconnect the USB cable from both devices, then reconnect it to your computer first and wait a few seconds before connecting it to your camera or iPhone. This will sometimes “refresh” the connection and allow photos to be downloaded properly.
Finally, if none of these solutions work, contact Apple Support or take your device to an Apple Store for further assistance.
Conclusion
If you’re a Mac user, you may be wondering how to download images from the web. There are a few different ways to do this, and we’ll walk you through each one.
The first way to download images on Mac is by using the Safari browser.
Simply right-click on the image you want to save and select “Save Image As.” This will save the image to your Downloads folder.
Another way to download images is by using the Chrome browser.
Again, right-click on the image and select “Save Image As.” The difference here is that Chrome will give you the option to save the image in a specific location, rather than just your Downloads folder.
Finally, you can also use an image search engine like Google Images or Bing Images to find and download pictures.
When you find an image you want to save, simply click on it and then select “Save Image As” from the menu that appears.