If you want to download and install JavaScript on your Mac, there are a few different ways you can do it. One way is to simply download and install a pre-made package that will automatically handle everything for you. another way is to manually download the files needed and then set things up yourself.
The easiest method is probably to just use a package manager like Homebrew or MacPorts. If you’re not familiar with either of these, they are basically command line tools that make it easy to install various software packages on your Mac. To use Homebrew, simply open up a terminal window and type in “brew install javascript”.
This will automatically fetch the latest version of JavaScript from the internet and install it for you.
- Go to the Javascript website
- Click on the “Download” button
- Select “Mac” as your operating system
- Click on the downloaded file to install it on your computer
Setup on Mac – JavaScript Programming
How to Enable Javascript on Macbook
If you’re a fan of Apple products, then you probably own a Macbook. And if you’re a fan of the internet, then you know that Javascript is one of the most important programming languages out there. So what happens when you try to view a website that uses Javascript and your Macbook doesn’t seem to be able to run it?
First, don’t panic! It’s actually very easy to enable Javascript on your Macbook. Just follow these simple steps:
1. Open up Safari and click on the Safari menu in the top left corner of your screen.
2. Select Preferences from the drop-down menu.
3. Click on the Security tab at the top of the window that appears.
4. Check the box next to Enable JavaScript.
That’s it! Now all you have to do is close Preferences and start browsing websites that use JavaScript.
Javascript Download
If you’re looking to download JavaScript, there are a few places you can go. First, if you’re using Google Chrome, you can go to the Chrome Web Store and search for “JavaScript.” This will bring up a list of all the different types of JavaScripts that are available for download.
next, If you’re looking for a specific type of JavaScript, you can also go to the website of the company that makes it. For example, if you want to download jQuery, you can go to jQuery.com and click on the “Download” button.
Install Javascript Mac Terminal
If you’re a web developer, you know that JavaScript is one of the most important languages to learn. It’s versatile and used everywhere on the web. But what if you want to use JavaScript offline, on your own computer?
In this article, we’ll show you how to install JavaScript on a Mac using the Terminal.
JavaScript is a programming language that is most commonly used in web browsers. It can be used to make websites more interactive and responsive to user input.
However, JavaScript can also be used outside of the browser, for example in server-side applications or desktop apps.
Installing JavaScript on a Mac is actually quite easy, thanks to Node.js. Node.js is a platform that runs JavaScript code outside of the browser, allowing us to use JavaScript for things like backend development and building command line tools.
You can think of it as a way to take all those amazing frontend skills you’ve learned and apply them elsewhere!
The first thing we need to do is install Node.js onto our computer. The easiest way to do this is through a package manager called Homebrew.
If you don’t already have Homebrew installed, open up Terminal and enter the following command:
/usr/bin/ruby -e “$(curl -fsSL https://raw.githubusercontent.com/Homebrew/install/master/install)”
Once Homebrew has been installed, we can install Node with this simple command: brew install node .
This will also install npm, which stands for Node Package Manager – this is a tool we’ll use later on when installing libraries and frameworks for our projects. Now that Node has been installed successfully, let’s check the version number by typing node -v into Terminal – you should see something like v12..4 printed out (the exact number may differ depending on when you’re reading this article). Great!
We have everything we need to start writing some code!
Javascript for Mac
As a web developer, you may find yourself in need of a JavaScript editor for your Mac. While there are many different options available, we’ve compiled a list of our favorite JavaScript editors for Mac to help you get started.
1. Visual Studio Code – https://code.visualstudio.com/
Visual Studio Code is a popular code editor from Microsoft that supports many languages, including JavaScript. It’s free to download and use, and offers features like syntax highlighting, code completion, and debugging tools.
2. Atom – https://atom.io/
Atom is another popular code editor that’s free to download and use. It offers similar features to Visual Studio Code, but has a slightly different user interface. Atom is open source and developed by GitHub.
3. WebStorm – https://www.jetbrains.com/webstorm/
WebStorm is an IDE (integrated development environment) from JetBrains specifically designed for web development with JavaScript (and other web technologies). It’s not free to use, but offers a free trial period so you can try it out before deciding if it’s the right tool for you.
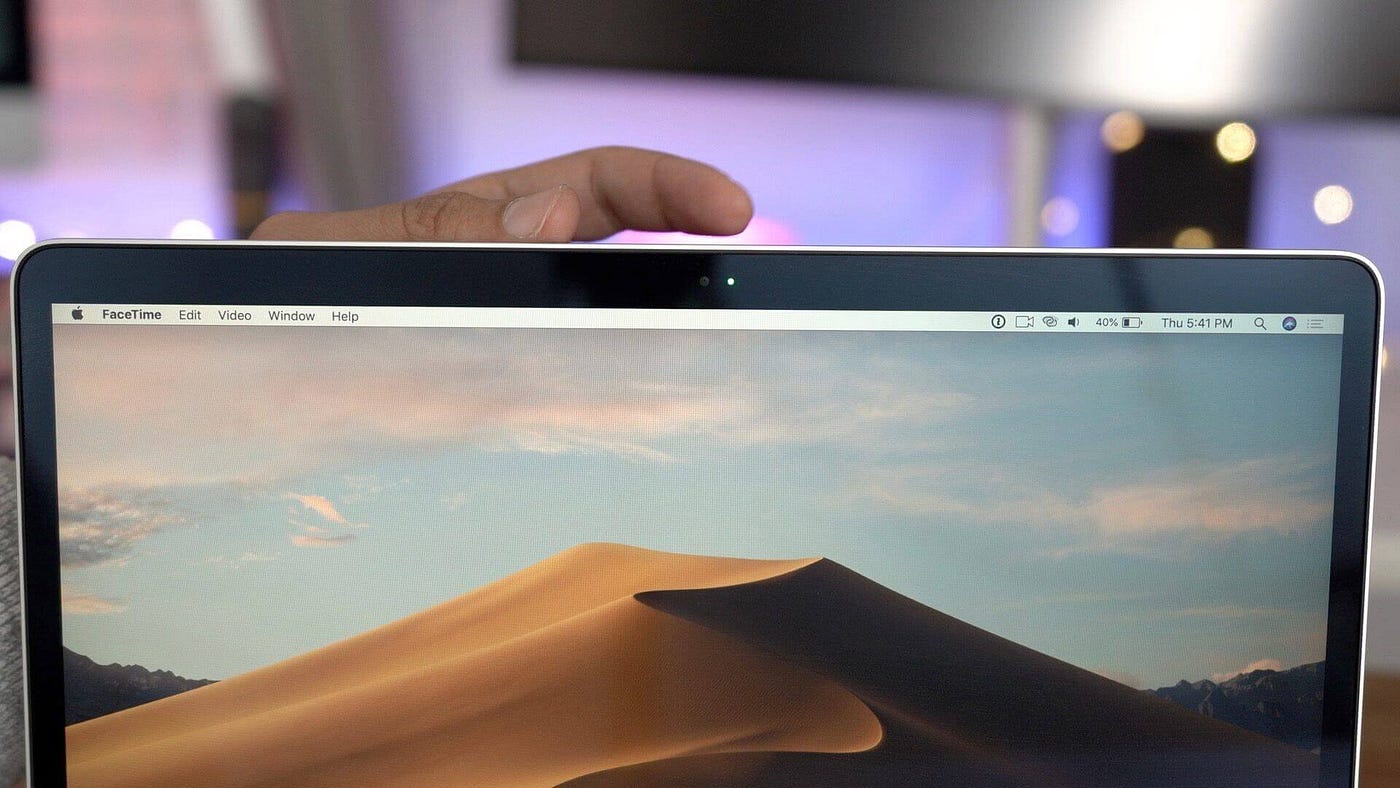
Credit: itnext.io
Does Mac Have Javascript Installed?
Yes, Mac has JavaScript installed. JavaScript is a programming language that enables interactive web pages and is used by many websites.
How Do I Install Javascript?
Assuming you would like a blog post discussing how to install JavaScript:
JavaScript is a programming language that enables interactive web pages. In order for your web browser to be able to interpret and display JavaScript code, you first need to install it.
This tutorial will show you how to do that on three of the most popular browsers: Chrome, Firefox, and Safari.
Installing JavaScript in Google Chrome
1. Open Chrome and go to chrome://extensions/.
2. Click on the “Get more extensions” link at the bottom of the page.
3. Search for “JavaScript” in the search bar.
4. Select the “Add to Chrome” button next to the desired extension.
You may be prompted to confirm the installation; if so, click “Add extension.”
5. That’s it! The extension will now be installed, and you can view its settings by clicking on the icon next to the address bar (it looks like a little puzzle piece).
Installing JavaScript in Mozilla Firefox
1. Open Firefox and go to about:addons .
2. Click on “Get Add-ons.” 3. Search for “JavaScript” in the search bar .
4 Select “Add to Firefox.” 5 You may be prompted to confirm; if so, click “Install.” 6 That’s it! Once it’s finished installing, you can access its settings by going back into about:addons and selecting Options next to the newly-installed add-on . 7 In some cases, you may also need restart Firefox before changes take effect .
Installing JavaScript in Apple Safari 1 Open Safari and go into Preferences (Safari > Preferences or cmd-,). 2 Select Extensions fromthe list on left side ofthe window . Ifyou don’t see this option , make sure that Developer Tools are visible ; under Advanced > Show Develop menu in menu bar checkmark should be enabled) 3 Click on Get Extensions… which will open Mac App Store 4 Find NoScript Security Suiteand click Install App 5 After installation is complete , select Preferences… again 6 Go tot he Extensions tab 7 Nextto NoScript Security Suite drag&drop small black dot onto toolbar 8 Done!
How Do I Enable Javascript on My Mac 2022?
Assuming you would like to enable JavaScript in your Safari browser on a Mac running macOS 11 Big Sur:
Open Safari and select Preferences from the Safari menu.
In the Preferences window, click the Websites tab and select JavaScript from the left column.
To turn JavaScript on for all websites, select Allow All Websites to Run JavaScript from the drop-down list.
How Do I Enable Javascript in Chrome on Mac?
If you’re using a Mac, enabling JavaScript in your browser is a simple process. Here’s how to do it:
1. Open Chrome and click on the Menu icon in the top right corner of the screen (it looks like three vertical dots).
2. When the drop-down menu appears, select Settings.
3. At the bottom of the Settings page, click Advanced.
4. In the “Privacy and security” section, click Content settings.
5. Under “JavaScript,” make sure that the switch is set to On (blue). If it’s not, click on it to turn JavaScript on.
Conclusion
If you want to download JavaScript on your Mac, there are a few different ways you can do it. One way is to use a web browser like Safari or Google Chrome and go to the website where you want to download the JavaScript file. Once you’re on the website, right-click on the file and select “Save As.”
Another way is to use an FTP program like FileZilla or Cyberduck. With an FTP program, you can connect to the server where the JavaScript file is located and then download it to your computer.
