There are a few different ways to download photos from your Galaxy S6 to your PC. The first and easiest way is to use the USB cable that came with your phone. Simply connect the small end of the cable into the port on the bottom of your phone, and then plug the other end into a USB port on your computer.
Once it’s plugged in, you should see a notification pop up on your screen asking if you’d like to transfer files. Tap “Yes,” and then open up My Computer (or This PC) on your computer. You should see a new drive pop up called “GALAXY S6.”
Open it up, and then double-click on the folder called “DCIM.” Inside of that folder, you’ll find all of the photos and videos that are stored on your phone.
- Connect your Galaxy S6 to the computer using a USB cable
- On your phone, tap the “Charging this device via USB” notification
- Tap the “File Transfer” option on the next screen
- Launch Android File Transfer on your computer
- Find the photos you want to download in the file explorer window that opens up
- Drag and drop the files onto your desktop or a folder on your computer
How to Transfer Photos from Galaxy S6 to PC
How to Transfer Photos from Samsung Galaxy S6 to Pc Using Usb
If you’re a proud owner of a Samsung Galaxy S6, you may want to know how to transfer photos from your phone to your computer. Luckily, this process is pretty straightforward, and can be done using a USB cable. Here’s how:
1. Connect your Galaxy S6 to your computer using a USB cable.
2. On your phone, tap the “Notifications” icon in the upper-right corner of the screen.
3. In the “Notifications” panel that appears, find and tap the entry for “USB connection.”
This will bring up more options related to USB connectivity.
4. From here, select the option for “Media device (MTP).” This will allow your computer to access files on your phone’s storage.
5. Once you’ve selected this option, you should see your Galaxy S6 show up as a drive on your computer. Simply open it and navigate to the folder containing your photos (usually DCIM > Camera). From here, you can copy or move files over to your computer as desired!
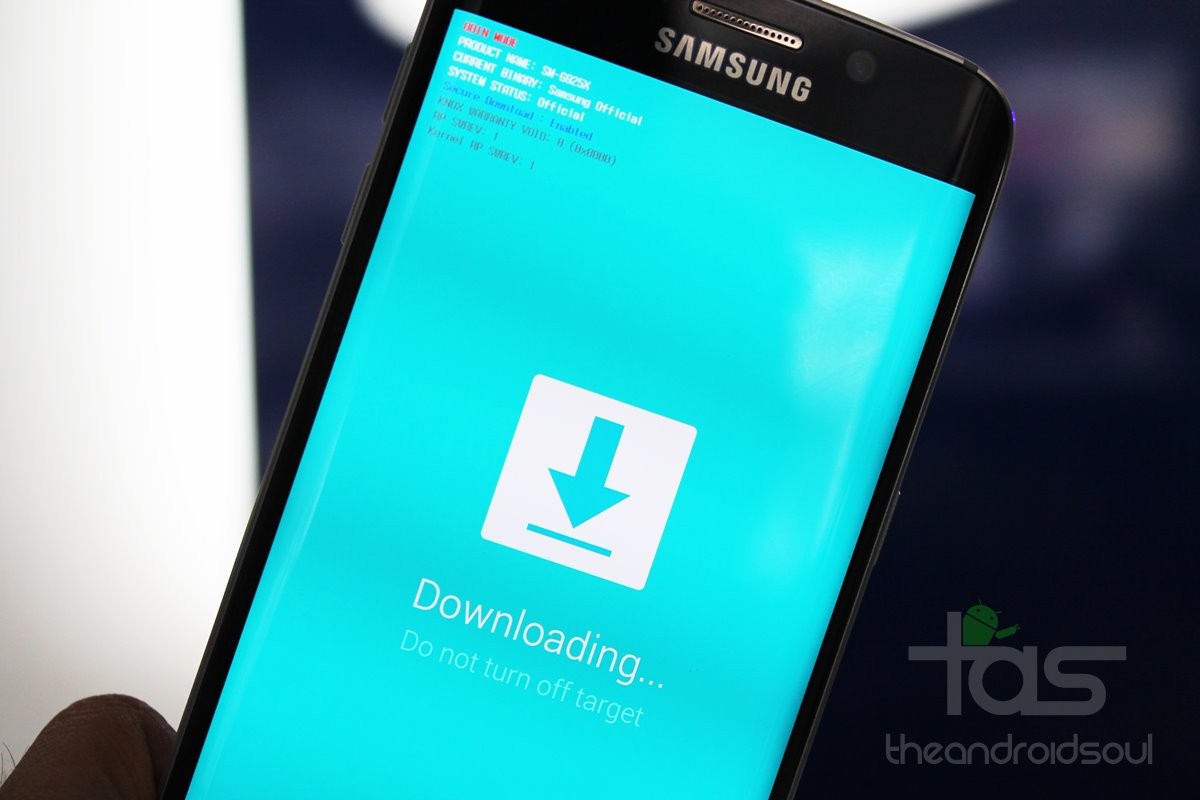
Credit: nerdschalk.com
How Do I Download Pictures from My Samsung Galaxy S6?
Assuming you would like a step-by-step guide on how to download pictures from your Samsung Galaxy S6:
1. Connect your phone to your computer using the USB cable that came with your phone.
2. On your phone, open the Notifications panel and tap the USB connection notification.
3. Tap Media device (MTP).
4. A file explorer window will open on your computer. Double-click DCIM > Camera.
Your pictures will be in this folder.
5. To select all pictures, press Ctrl+A (PC) or ⌘ Command+A (Mac). Or, to select individual pictures, hold down the Ctrl (PC) or ⌘ Command (Mac) key while clicking each picture you want to select.
Then click Copy To Folder in the upper-left corner of the window and follow the prompts.
How Do I Download Photos from My Samsung Galaxy Phone to My Computer?
Assuming you would like a step-by-step guide on how to download photos from your Samsung Galaxy phone to your computer:
1. Connect your phone to your computer using a USB cable.
2. On your phone, tap the “USB for…” notification.
3. Select “File Transfer”.
4. Find the files you want to transfer in the appropriate app (for example, Gallery for photos).
5. Tap and hold the file you wish to transfer, then select “Share”.
6. Tap “USB Storage”, then select “OK”.
7. Choose how you want to transfer the file(s):
Tap and hold on a file, then select Share > Bluetooth; or Save to device; or Send via email; or More options > Copy to… > SD card; or Upload files > Files/My files > Device storage/SD card > Camera/Gallery (depending on what type of file it is).
How Do I Enable Usb Transfer on Samsung S6?
Assuming you would like to enable USB file transfer on your Samsung S6:
Go to Settings > About phone, and then tap Build number 7 times. Return to the previous screen, and then tap Developer options.
Tap USB configuration, and then select MTP + ADB or PTP. Connect your phone to your computer using a USB cable. If necessary, touch and hold the status bar [at the top of the screen] and drag it down, and then tap the USB connection icon .
The connected device displays as a CD drive with the label “No Media.” Right-click the CD drive icon , and then click Open Autoplay. In Windows Explorer, open Computer Management, and then click Disk Management in Storage.
Find the Portable Devices section, right-click No Media, and then click Change Drive Letter And Paths. Click Add… In Assign Drive Letter Or Path window that appears next, click Browse….
Double-click Phone in Devices And drives section that appears next.. Select Mount in following empty NTFS folder option at bottom of window that appears next,.
Click OK three times to close all windows.
How Do I Connect My Galaxy S6 Tablet to My Computer?
Assuming you would like to connect your Galaxy S6 tablet to your computer in order to transfer files between the two devices, there are a few different ways that you can do this. One way is to use a micro USB cable to connect the tablet directly to your computer. You can also use a wireless connection by enabling Bluetooth on both devices and then pairing them together.
Another option is to use a cloud storage service like Google Drive or Dropbox in order to sync files between your computer and tablet automatically. Whichever method you choose, make sure that you have the latest version of Samsung Kies installed on your computer before getting started.
Conclusion
If you’re looking to download photos from your Galaxy S6 to your PC, there are a few different ways you can do it. One way is to use the USB cable that came with your phone. Simply connect the cable to your phone and then to your computer’s USB port.
Once connected, you should see a folder appear on your computer where you can access and transfer your files.
Another way to download photos from your Galaxy S6 is by using Bluetooth. To do this, first enable Bluetooth on both your phone and computer.
Then, on your phone, go into the Settings menu and select “Bluetooth.” Find the entry for your computer in the list of available devices and tap it to pair the two devices. Once paired, you should be able to transfer files between them just like with a USB connection.
Finally, if you have a Wi-Fi connection set up between your Galaxy S6 and PC, you can use that to transfer files wirelessly without having to physically connect anything. To do this, open the Gallery app on your phone and select the photo or video you want to send. Tap the Share button and then select “Wi-Fi Direct” from the list of options that appears.
Choose your computer from the list of available devices and tap “Connect.”
