It’s easy to download pictures from your phone to your PC. Here’s how:
1. Connect your phone to your PC using a USB cable.
2. On your PC, open My Computer or This PC and find your phone in the list of devices.
3. Double-click on your phone to open it and view its contents.
4. Find the folder that contains the pictures you want to download, then click and drag it onto your desktop or into a folder on your computer.
- Download and install the Google Photos app on your Android phone
- Open the app and sign in with your Google account
- Tap on the hamburger icon in the top left corner of the screen to open the main menu
- Select “Backup & sync” from the menu
- Turn on “Back up & sync” if it’s not already enabled
- Connect your phone to your computer via USB cable, and wait for it to show up as a drive letter in Windows File Explorer or Mac Finder
- 7 Double-click on the drive letter for your phone to open it, then double-click on the “DCIM” folder to open it
- All of your photos and videos should be stored here
- 8 Select all of the files you want to download , then click Copy To (Windows) or Add To (Mac )
- Choose Desktop or another easy-to-find location from the resulting window
How to Transfer Photos from Android Phone or Tablet to PC
How to Download Pictures from Phone to Computer Using Usb
It’s pretty easy to download pictures from your phone to your computer using a USB cable. Here’s how:
1. Connect the small end of the USB cable to your phone.
2. Connect the other end of the USB cable to your computer. If you’re using a Windows PC, a dialog box will appear on your screen. If you’re using a Mac, an icon will appear on your desktop.
3. On your phone, tap the “USB” notification that appears near the top of your screen (this may vary depending on which type of phone you have). This will open up the “USB options” menu.
4. Tap “File Transfer.”
This will allow you to transfer files between your phone and computer via the USB cable.
5a. If you’re using a Windows PC: The File Explorer window will open automatically, showing you the contents of your phone’s storage ( DCIM folder).
Locate the folder where your photos are stored, then double-click it to open it up. Select all of the photos that you want to transfer, then click/tap the “Copy” button at the top of the window . Next, locate and open the folder on your computer where you want to save these photos .
Finally , click/tap “Paste” at this location . Your selected photos should now begin transferring from your phone onto yo ur compute r! Depending on how many files y ou’re transferring and t heir size s , this process may take some time .
Once it ‘s done , feel free t o safely disconnect th e US B cabl e fro m both devic es .
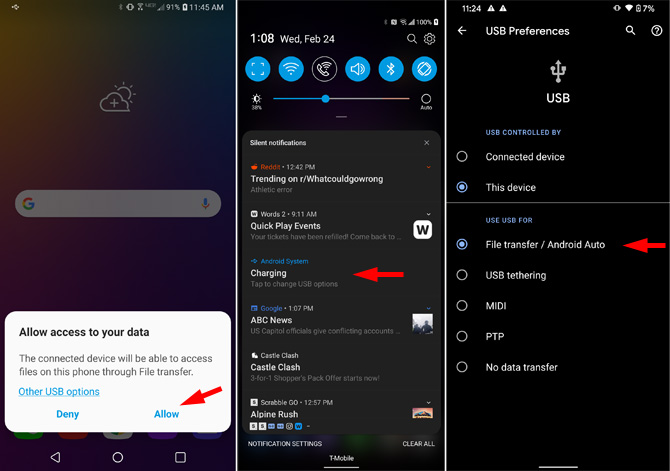
Credit: www.techlicious.com
How to Download Pictures from Phone to Pc
Assuming you would like a step by step process on how to download pictures from your phone to a computer:
1. Plug the charging cord of your phone into the computer. If you’re using a Mac, you may need an adapter.
2. Unlock your phone and open the “Photos” app. It’s the icon with the multicolored flower.
3a.
On an iPhone running iOS 11 or later, tap the album in question—for example, People & Places—and select Download All at the bottom of the screen. iOS 10 and earlier: Open Camera Roll (or Albums if you’ve upgraded), then tap Select in the upper-right corner and choose all the photos you want to copy off your device.;
3b. Select all pictures by tapping “Select” in upper right hand corner and then choose “Select All”; for Android: Tap ⁝ in top right hand corner, then tap Select all;
4a.
For iPhones running iOS 11 or later, simply tapping will select that image—no need to hold down as before.; Now just tap Copy up top, switch back to Safari (or whatever other browser you’re using), long-press inside a text field until Paste appears, and let go.;
4b. Tap each photo you wish to transfer over individually OR selectively choose certain ones by tapping once on first picture> holding > dragging finger over pictures until all desired photos have been selected > release> click Copy button that appears in lower left hand corner; for Android: Tap each photo you wish to transfer over individually OR selectively choose certain ones by tapping once on first picture> holding > dragging finger over pictures until all desired photos have been selected > release> click three vertical dots that appear in upper right hand corner when selection is made> click Share button that appears > click Copy button;
5a&b.
” Pasting works just like it does on a desktop computer—long-press again inside another text field until Paste appears and let go.” You can also paste into apps like Notes or Messages.; 6.” Once they’re copied,” open up Windows File Explorer (PC) or Finder (Mac) and navigate to This PC (Windows) or Macintosh HD (Mac). Your phone will show up as its own drive here.” Double-click it to open it up and view its contents.; 7.” Find the DCIM folder here too;” this is where your camera stores its photos.; 8.” Navigate through these folders until you find what looks like it might be Camera Roll/Screenshot images from your phone.” The names of these folders might be slightly different depending on which brand of phone/tablet/camera you have, but they’ll always contain images somewhere within them.; 9.” Double-click one of these subfolders so we can see what’s inside;” 10.”
One Way is to Use a Usb Cable to Connect the Two Devices And Then Transfer the Files Manually
One way to transfer files from one computer to another is by using a USB cable. To do this, you’ll need to connect the two devices with a USB cable and then transfer the files manually. This method is typically used for transferring small amounts of data.
Another Way is to Use a Cloud Service, Such As Dropbox Or Google Drive, to Sync the Files between Your Devices
If you’re looking for a way to keep your files in sync between multiple devices, you may want to consider using a cloud service like Dropbox or Google Drive. Both of these services allow you to store your files online and access them from any device with an internet connection. Plus, they offer automatic syncing, so you can be sure that your most recent changes will be available on all of your devices.
Conclusion
If you’re like most people, your phone is filled with pictures. And, like most people, you probably want to be able to access those pictures on your computer. Here’s how to download pictures from your phone to your PC.
First, connect your phone to your computer via a USB cable. Once it’s connected, open up the File Explorer on your PC and find the “Pictures” folder. Inside that folder, you should see a subfolder for your phone.
Click on that subfolder and you should see all of the photos and videos that are stored on your phone. Simply select the ones you want to download and drag them onto your desktop or into another folder on your computer. That’s it!
